On the "So You Want to Test SEO?" panel at this year's SMX Advanced Seattle, Branko Rihtman from SEO Scientist presented some spiffy looking ranking charts, measuring positioning by keyword, over time. A few people asked me how exactly you make a chart like that. Being something of an Excel fan, I was instantly inspired to share the approach with my fellow SEOmozzers. Here's a step by step on how to create a rankings chart using Excel.
Collect the data
To be able to produce a chart like my example below, you're going to need Microsoft Excel, and a rankings checker that will export ranking data, by search engine and by date. For now, I'm using Advanced Web Ranking, but there are lots of other ranking checkers you can use. Start by putting your data in an Excel table named "rankings" just like this:

Create a pivot chart
Pivot tables were designed for exactly this type of application, and making them is heaps of fun. Let's start by selecting "Insert > PivotTable >PivotChart" in the options along the top of your Excel ribbon.
You should see a window appear. Make sure you've named the correct range (our table name: "rankings") and select "New Worksheet", followed by OK.

Drag and drop your legend, axis and value fields
The cool thing about making a pivot table is the drag and drop functionality when you're creating the row labels and values for the table. Here's a visual explanation of where to put your keyword, date and position data:

Next, you'll need to filter for the keywords you'd like to create a chart for. It's quite inpractical to create a chart with hundreds of keywords, but you can add a good number for comparision purposes. Head to the "Column labels" drop down and filter for the keywords you'd like to build the chart for:

Filter by search engine
If you've collected data on multiple search engines, you'll need to add a filter. Drag the "Search Engine" field down into the "Report Filter" section, and select the search engine you're interested in using the drop down at the top of your pivot table.
 Format your chart nicely
Format your chart nicely
If you've followed the instrutions so far, you'll see a slightly noisy and weird looking bar chart, so next we'll create a line chart to show the positional changes over time.
For pure charting awesomeness, a simple right mouse click on the chart, followed by "Change chart type > Line", will do the trick. Finally, you'll need to reverse your Y axis, leaving position 1 at the top and your lower rankings at the bottom. Using your right mouse button, click on the axis and select "Format axis" - you should see a window like this:

The end result
After spending some time having fun with formatting, you can create really nice charts. Here's mine:

Hope you find these tips useful, and if you'd like some more of this, please shout in the comments!
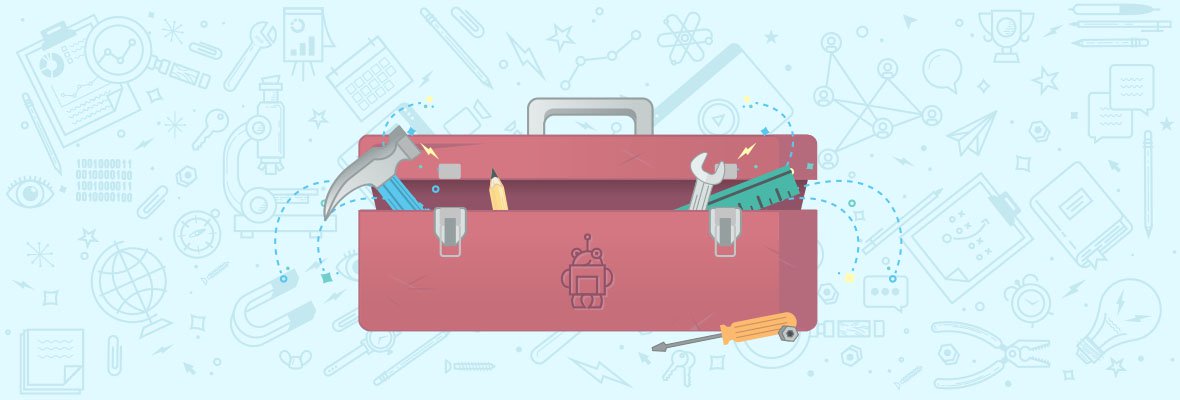

I'm going to use this method... thanks Richard for double posting in so many days!
And, as we are here in SEOmoz and also because it's a really good tool, I remind you the Rank Tracker Tool, that allows the CSV export.
And, yes, I agree that about overlays... another one it's good to show is the traffic fluctuations (and Conversions infos) along time due the ranking changes. That will make instantly visible the utility of SEO to clients.
Good Point!
Great point about showing correlating traffic and conversion for clients.
I would love to hear more shop talk about:
One of the most clear Excel tutorials I have seen in the world of SEO.
Great post and I am already redoing some of my graphs to this beauty.
But a really stupid question: is there a tool to get historical ranking data for the site, if it was not monitored before?
Starting on new project and would be a good thing to know in order to set out a better projection goals.
Hey Tatiana, that I'm aware of - no. If you ever find anything - let me know!
frustratingly, i would love to find a similar tool also.
having forgotten my 'pivot tables 101' class 10 years ago, I have resorted to a monthly break down in a simple spreadsheet. green up arrows and red down ones :P )
sadly, i would imagine there is nothing out there as i doubt google would keep a cache of previous serps.
I've been using Raven SEO tools for ranking - integrates with Analytics to produce ranking graphs for a keyword against actual visitor volume to your site. Trouble is though, it's only one keyword per graph and you can't show yourself against competitors.
Also - if you did want to automatically put traffic data in, try Tatvic which is an Excell Add-in using the Analytics API. It's brilliant and will save you a hell of a lot of time.
So THATS how you reverse value you order - THANK you so friggin much!
love it. wish i knew more about excel :/
Amazing article just what I needed to show to my clients some of them are very visual.
Thanks thats a great post,
One more reason for me to be pissed off at Microsoft for removing pivot tables from MAC office 2008, it worked great in the past versions for OS X...
Very clear and well-written tutorial - thanks! You asked if we'd like to see more like it - it's a big "Yes" from me.
Excel FTW!
Pivot tables are awesome. Plus I love to use conditional formating as well - clients like the visual clarity of it.
And new in Excel 2010 are Sparklines that allow you to add little trend graphs to your rows of data. They're really handy. I've written a little overview here if you're interested: Using Excel 2010 Sparklines to analyse Google Analytics.
Great post Richard. Pivot tables always bring out the inner data geek in me.
This is great! I just did battle with it for a bit before I realized that I had "count" in the values field instead of "sum"... very happy now that it works!
Thank you so much for this comment! I had the same issue and couldn't figure out why my chart wasn't working until I read your comment.
I like Excel, I like SEO, I lke this post!
Pivot tables, fnally explained. Now back to work with pivot tables! Thank you!
Do you also have tips for macros?
Hey folks - first of all, great post. I think this is great.
I am using Mac Office 2004. I can create the pivot table. But haven't figured out how to create the graphis in the same easy manner as described in this article. Can anyone help? Would I be able to do this if I upgrade to Office 2008? I'd like to not have to wait for the 2011 version that is coming out in a few months.
If anyone has any ideas on how to help me do this in Office 2004 I'd most appreciate it!
Thanks!
Eric
Richard, how do you do it all? Your brain is like an educator's machine, cranking out explanations that make the complex doable!
Pure quality are your pivot tables!
Hehe! Thanks Dana, you rock :-)
Great!
Just to know... Any online tool to perform this without Excel and Pivot Tables?
Oh! Is this a tool idea? :)
Thanks a lot for this great information Richard! It will help me to enhance my weekly SEO follow-up on my rankings!
Try Zoho Reports - https://www.zoho.com/reports/Pivot/Pivot.html
Good article, Richard!
Very nicely done tutorial on setting up the Pivot Table in a useful way. My guys love pictures and what a great way to tell a story. Yes please, here's a shout out for more uses for Excel!
Thanks Richard
I use Excel alot on my SEO data and love what the filters can reveal.
I really should take the extra step to create charts to share the data with the client in an easier to understand visual format.
Behold the power of Excel! Good call on the rankings exporting tool. Thanks for that!
Thanks Richard
This would look really good overlayed on top of market share data.
I'll tell you what else it looks good overlayed with - link acquisition data!! :-)
Would love to hear more about how you organize this data if you ever get the chance.
cool, this will keep my clients happy, they love charts and easy on the eye stats.
Thanks Richard
Excellent. I've spent the past year trying to work out how to present ranking changes over time to clients and although I use pivot tables for all sorts of things, for some reason I had never thought of pivot charts. The non-distructive filtering is a great way to pick-and-choose results to display how you've satisfied client KPIs/generally make you look good.
As Gerard says, very simple but very effective. I also agree that for SEOs numerical data is often more useful than charts, but if you have a client or HiPPO to present to, you can't beat a pretty, colourful chart.
And I thought I was the only one who loves Excel...good to know I'm not alone in my chart-making geekiness! ;)
You are not alone! Have fun :-)
It's always nice to get Excel/pivot table tips. They're a must for search marketing professionals and I certainly have a lot more to learn. Thanks for the post and I look forward to hearing more posts about tools SEO's are using to make their job easier and more efficient.
Nice post Richard, thanks!
This is a rather simple, but really effective way on showing positioning over time. I would normally add a table showing the average, mean, max value and min value, just to give the client an idea of fluctuations in the positions
I do this, since I know people are always amazed by charts, and get a pretty good feel on the data. But I also still get a lot of question regarding the exact data, and that's best explained (in my opinion) in data points. However, you can't live without some good charts in SEO!
Hey Gerard, nice idea on the average, mean and max values. We were discussing the benefit of adding a separate summary of where each ranking starting at the beginning of a campaign, too - just in case that data isn't included in the chart.
Excellent tutorial, I am a newbie using Excel but I think I can make a better presentation with these kind of charts :)
Really cool tutorial, I agree.
I've also found a good site to learn pivot basics and advanced features if that can help. I've tried the month on month keyword comparison as suggested and it looks great! :)
thanks for the post and the tip for an convenient solution to show results and progress in seo work. nice website too. i like the colors and the play of the panel from twitter to rss feed.
Great use of pivot tables, I used to hate excel but have come to love it over the recent months.
I too would find historical serps beneficial as Tatiana, but alas those stats are about as obtainable as getting a client of mine (who owns a bakers) to realise they will never rank number one for 'cake'!
Thanks for this - I'm the local Excel Superstar @ my office, so appreciate any news tricks to employ :)