If you don't know what Google Analytics is, haven't installed it on your website, or have installed it but never look at your data, then this post is for you. While it's hard for many to believe, there are still websites that are not using Google Analytics (or any analytics, for that matter) to measure their traffic. In this post, we're going to look at Google Analytics from the absolute beginner's point of view. Why you need it, how to get it, how to use it, and workarounds to common problems.
Why you need Google Analytics
Do you have a blog? Do you have a static website? If the answer is yes, whether they are for personal or business use, then you need Google Analytics. Here are just a few of the many questions about your website that you can answer using Google Analytics.
- How many people visit my website?
- Where do my visitors live?
- Do I need a mobile-friendly website?
- What websites send traffic to my website?
- What marketing tactics drive the most traffic to my website?
- Which pages on my website are the most popular?
- How many visitors have I converted into leads or customers?
- Where did my converting visitors come from and go on my website?
- How can I improve my website's speed?
- What blog content do my visitors like the most?
There are many, many additional questions that Google Analytics can answer, but these are the ones that are most important for most website owners. Now let's look at how you can get Google Analytics on your website.
How to install Google Analytics
First, you need a Google Analytics account. If you have a primary Google account that you use for other services like Gmail, Google Drive, Google Calendar, Google+, or YouTube, then you should set up your Google Analytics using that Google account. Or you will need to create a new one.
This should be a Google account you plan to keep forever and that only you have access to. You can always grant access to your Google Analytics to other people down the road, but you don't want someone else to have full control over it.
Big tip: don't let your anyone (your web designer, web developer, web host, SEO person, etc.) create your website's Google Analytics account under their own Google account so they can "manage" it for you. If you and this person part ways, they will take your Google Analytics data with them, and you will have to start all over.
1. Set up your account and property
Once you have a Google account, you can go to Google Analytics and click the Sign into Google Analytics button. You will then be greeted with the three steps you must take to set up Google Analytics.

After you click the Sign Up button, you will fill out information for your website.

Google Analytics offers hierarchies to organize your account. You can have up to 100 Google Analytics accounts under one Google account. You can have up to 50 website properties under one Google Analytics account. You can have up to 25 views under one website property.
Here are a few scenarios.
- SCENARIO 1: If you have one website, you only need one Google Analytics account with one website property.
- SCENARIO 2: If you have two websites, such as one for your business and one for your personal use, you might want to create two accounts, naming one "123Business" and one "Personal". Then you will set up your business website under the 123Business account and your personal website under your Personal account.
- SCENARIO 3: If you have several businesses, but less than 50, and each of them has one website, you might want to put them all under a Business account. Then have a Personal account for your personal websites.
- SCENARIO 4: If you have several businesses and each of them has dozens of websites, for a total of more than 50 websites, you might want to put each business under its own account, such as 123Business account, 124Business account, and so on.
There are no right or wrong ways to set up your Google Analytics account—it's just a matter of how you want to organize your sites. You can always rename your accounts or properties down the road. Note that you can't move a property (website) from one Google Analytics account to another—you would have to set up a new property under the new account and lose the historical data you collected from the original property.
For the absolute beginner's guide, we're going to assume you have one website and only need one view (the default, all data view. The setup would look something like this.

Beneath this, you will have the option to configure where your Google Analytics data can be shared.

2. Install your tracking code
Once you are finished, you will click the Get Tracking ID button. You will get a popup of the Google Analytics terms and conditions, which you have to agree to. Then you will get your Google Analytics code.

This must be installed on every page on your website. The installation will depend on what type of website you have. For example, I have a WordPress website on my own domain using the Genesis Framework. This framework has a specific area to add header and footer scripts to my website.

Alternatively, if you have a WordPress on your own domain, you can use the Google Analytics by Yoast plugin to install your code easily no matter what theme or framework you are using.
If you have a website built with HTML files, you will add the tracking code before the </head> tag on each of your pages. You can do this by using a text editor program (such as TextEdit for Mac or Notepad for Windows) and then uploading the file to your web host using an FTP program (such as FileZilla).

If you have a Shopify e-commerce store, you will go to your Online Store settings and paste in your tracking code where specified.

If you have a blog on Tumblr, you will go to your blog, click the Edit Theme button at the top right of your blog, and then enter just the Google Analytics ID in your settings.

As you can see, the installation of Google Analytics varies based on the platform you use (content management system, website builder, e-commerce software, etc.), the theme you use, and the plugins you use. You should be able to find easy instructions to install Google Analytics on any website by doing a web search for your platform + how to install Google Analytics.
Set up goals
After you install your tracking code on your website, you will want to configure a small (but very useful) setting in your website's profile on Google Analytics. This is your Goals setting. You can find it by clicking on the Admin link at the top of your Google Analytics and then clicking on Goals under your website's View column.

Goals will tell Google Analytics when something important has happened on your website. For example, if you have a website where you generate leads through a contact form, you will want to find (or create) a thank you page that visitors end upon once they have submitted their contact information. Or, if you have a website where you sell products, you will want to find (or create) a final thank you or confirmation page for visitors to land upon once they have completed a purchase.
That URL will likely look something like this.
- https://123business.com/thank-you
- https://123business.com/thank-you/
- https://123business.com/thank-you.html
In Google Analytics, you will click on the New Goal button.

You will choose the Custom option (unless one of the other options are more applicable to your website) and click the Next Step button.

You will name your goal something you will remember, select Destination, and then click the Next Step button.

You will enter your thank you or confirmation page's URL after the .com of your website in the Destination field and change the drop-down to "Begins with".

You will then toggle the value and enter a specific dollar value for that conversion (if applicable) and click Create Goal to complete the setup.
If you have other similar goals / conversions you would like to track on your website, you can follow these steps again. You can create up to 20 goals on your website. Be sure that the ones you create are highly important to your business. These goals (for most businesses) include lead form submissions, email list sign ups, and purchase completions. Depending on your website and its purpose, your goals may vary.
Note that this is the simplest of all conversion tracking in Google Analytics. You can review the documentation in Google Analytics support to learn more about setting up goal tracking.
3. Set up site search
Another thing you can set up really quickly that will give you valuable data down the road is Site Search. This is for any website with a search box on it, like the search box at the top of the Moz Blog.

First, run a search on your website. Then keep the tab open. You will need the URL momentarily.

Go to your Google Analytics Admin menu again, and in the View column, click on View Settings.

Scroll down until you see Site Settings and toggle it to On.

Look back at your URL for your search results. Enter the query parameter (usually s or q) and click Save. On Moz, for example, the query parameter is q.

This will allow Google Analytics to track any searches made on your website so you can learn more about what your visitors are looking for on specific pages.
4. Add additional accounts and properties
If you want to add a new Google Analytics account, you can do so by going to your Admin menu, clicking on the drop-down under the Account column, and clicking the Create New Account link.

Likewise, if you want to add a new website under your Google Analytics account, you can do so by going to your Admin menu, clicking on the drop-down under the Property column, and clicking the Create New Property link.

Then you will continue through all of the above-mentioned steps.
Once you've installed Google Analytics on your website(s), set up your goals, and set up site search(es), you should wait about 24 hours for it to start getting data. Then you will be able to start viewing your data.
5. View Google Analytics data
Once you start getting in Google Analytics data, you can start learning about your website traffic. Each time you log in to Google Analytics, you will be taken to your Audience Overview report. Alternatively, if you have more than one website, you will be taken to your list of websites to choose from, and then taken to the Audience Overview report for that website. This is the first of over 50 reports that are available to you in Google Analytics. You can also access these reports by clicking on the Reporting link at the top.

6. Standard report features
Most of the standard reports within Google Analytics will look similar to this. At the top right, you can click on the drop-down arrow next to your website to switch to different websites within all of your Google Analytics accounts. Or you can click the Home link at the top.

In the report at the top right, you can click on the dates to change the date range of the data you are viewing. You can also check the Compare box to compare your data from one date range (such as this month) to a previous date range (such as last month) to view your data.

You can hover over a variety of areas on your Google Analytics reports to get more information. For example, in the Audience Overview, hovering over the line on the graph will give you the number of sessions for a particular day. Hovering over the metrics beneath the graph will tell you what each one means.

Beneath the main metrics, you will see reports that you can switch through to see the top ten languages, countries, cities, browsers, operating systems, services providers, and screen resolutions of your visitors.

You can click the full report link on each to see the full reports. Or you can click on any of the top ten links to see more details. For example, clicking on the United States in Countries will take you to the full Location report, focused in on visitors from states within the US.

In this view, you can hover over each state to see the number of visitors from that state. You can scroll down to the table and hover over each column name to learn more about each metric.

You can also click on the name of each state to see visitors from cities within the state. Effectively, any time you see a clickable link or a ? next to something, you can click on it or hover over it to learn more. The deeper you dive into your analytics, the more interesting information you will find.
7. Types of Google Analytics reports
Speaking of reports, here is quick summary of what you will find in each of the standard Google Analytics reporting sections, accessible in the left sidebar.

Everything in (parenthesis) is a specific report or set of reports within the following sections that you can refer to.
Audience reports
These reports tell you everything you want to know about your visitors. In them, you will find detailed reports for your visitors' age and gender (Demographics), what their general interests are (Interests), where they come from (Geo > Location) and what language they speak (Geo > Language), how often they visit your website (Behavior), and the technology they use to view your website (Technology and Mobile).
Acquisition reports
These reports will tell you everything you want to know about what drove visitors to your website (All Traffic). You will see your traffic broken down by main categories (All Traffic > Channels) and specific sources (All Traffic > Source/Medium).
You can learn everything about traffic from social networks (Social). You can also connect Google Analytics to AdWords to learn more about PPC campaigns and to Google Webmaster Tools / Search Console to learn more about search traffic (Search Engine Optimization)
Behavior reports
These reports will tell you everything you want to know about your content. Particularly, the top pages on your website (Site Content > All Pages), the top entry pages on your website (Site Content > Landing Pages), and the top exit pages on your website (Site Content > Exit Pages).
If you set up Site Search, you will be able to see what terms are searched for (Site Search > Search Terms) and the pages they are searched upon (Site Search > Pages).
You can also learn how fast your website loads (Site Speed) as well as find specific suggestions from Google on how to make your website faster (Site Speed > Speed Suggestions).
8. Conversions
If you set up Goals within your Google Analytics, you can see how many conversions your website has received (Goals > Overview) and what URLs they happened upon (Goals > Goal URLs). You can also see the path that visitors took to complete the conversion (Goals > Reverse Goal Path).
Speaking of goals and conversions, most of the tables within Google Analytics standard reports will tie specific data to your conversions. For example, you can see the number of conversions made by visitors from California in the Audience > Geo > Location report. You can see the number of conversions made by visitors from Facebook in the Acquisitions > All Traffic > Source/Medium report. You can see the number of conversions made by visitors who landed on specific pages in the Behavior > Site Content > Landing Pages report.

If you have multiple goals, you can use the dropdown at the top of that section of data to switch to the goal you want to view or all of your goals if you prefer.
9. Shortcuts and emails
While you won't need every report within Google Analytics, you should explore them all to see what they have to offer. When you find some that you want to visit again and again, use the Shortcut link at the top of the report to add them to the Shortcuts in your left sidebar for faster access.

Or, use the email button to have them emailed to you (or others on your team) on a regular basis.

If you choose to send emails to someone outside of your organization, be sure to regularly check your emails by going to your Admin menu and clicking on the Scheduled Emails box under the View column to ensure only people working with your company are getting your data.

FAQs about Google Analytics
Got a few questions? Here are some of the common ones that come up with Google Analytics.
1. How do I share my Google Analytics data with someone?
You don't have to give your Google account information over to someone who needs access to your Google Analytics data. You just need to go to your Admin menu and under the Account, Property (website) or View you want someone to see, click the User Management menu.

From there, you can add the email address of anyone you would like to view your Google Analytics data and choose the permissions you would like them to have.

2. I don't like viewing the reports in Google Analytics. Can someone just summarize the data for me?
Yes! Quill Engage is a service that will take your Google Analytics data and summarize it in an easy-to-read report for you. Best of all, it's free for up to ten profiles (websites).

3. I have a dozen websites, and I don't want to check each of their Google Analytics on a daily basis. What do I do?
You have two options in this scenario. You start by going to the Home screen of Google Analytics. There, you will find a listing of all your websites and an overview of the top metrics—sessions, average session duration, bounce rate, and conversion rate.

You can also try business dashboard solutions like Cyfe. For $19 a month, you can create unlimited dashboards with unlimited widgets, including a large selection of data from Google Analytics, alongside data from your social media networks, keyword rankings, Moz stats, and more.

This solution significantly cuts down on the time spent looking at analytics across the board for your entire business.
4. Google Analytics says that 90%+ of my organic keywords are (not provided). Where can I find that information?
(not provided) is Google's way of protecting search engine user's privacy by hiding the keywords they use to discover your website in search results. Tools like Google Webmaster Tools (now Search Console, free), Authority Lab's Now Provided Reports (paid), and Hittail (paid) can all help you uncover some of those keywords.

They won't be linked to your conversions or other Google Analytics data, but at least you will have some clue what keywords searchers are using to find your website.
5. How do I use Custom Reports, Dashboards, and Segments?
If you're ready to move to the next level in Google Analytics, Custom Reports, Dashboards, and Segments are the way to go.
Custom Reports (under the Customization menu at the top) allow you to create reports that look similar to the standard Google Analytics reports with the metrics you want to view.

Dashboards allow you to view your Google Analytics data in a dashboard format. You can access them at the top of the left sidebar.

Segments allow you to view all of your Google Analytics data based on a specific dimension, such as all of your Google Analytics data based on visitors from the United States. You can also use them to compare up to four segments of data, such as United States versus United Kingdom traffic, search versus social traffic, mobile versus desktop traffic, and more. You can access Segments in each of your reports.

The nice part about these is that you don't have to create them from scratch. You can start by using pre-defined Custom Reports, Dashboards, and Segments from the Google Solutions Gallery.

There, you will find lots of Custom Reports, Dashboards, Segments, and other solutions that you can import into your Google Analytics and edit to fit your needs. Edit Custom Reports with the Edit button at the top.




As you get used to editing Custom Reports, Dashboards, and Segments, you will get more familiar with the way each works so you can create new ones on your own.
In conclusion
I hope you've enjoyed this beginner's introduction to Google Analytics for beginners. If you're a beginner and have a burning questions, please ask in the comments. I'll be happy to help!
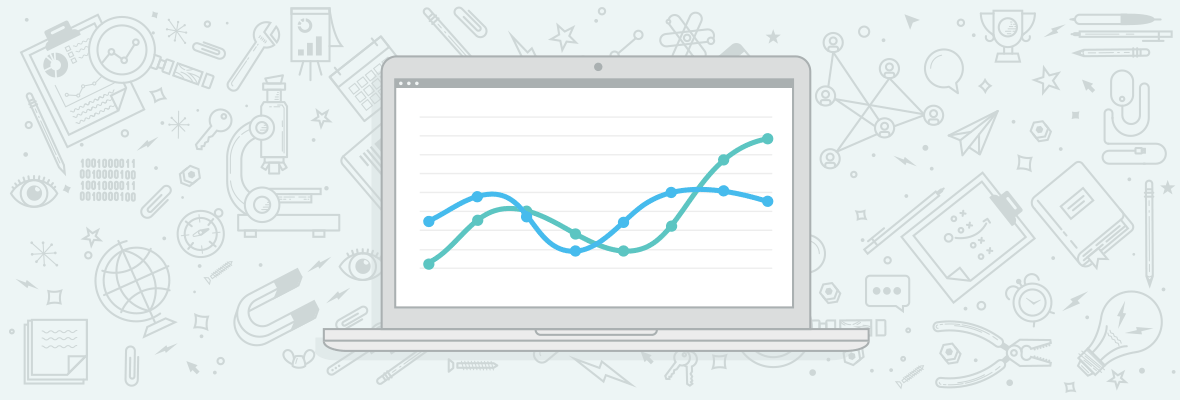

Another tip for beginners: When you create your GA account, a View called "All Website Data" is created. Leave this view alone! You want that View to remain exactly as it is, tracking all data from all visitors.
What you should do next is create a new View, let's call it "MyWebsite.com - filter internal IPs - 6.24.15". Use this new View to begin playing around with your data, adding Filters that exclude traffic to your website from your company, your home, etc.
Create new Views whenever necessary to allow you a safe sandbox to play with your data. If you don't like how your experiments with your GA data turned out, you can modify or delete those Views.
But you can do so knowing that all your website data is safely captured in "All Website Data".
Great point! It's also important to note that a new View does not go back and filter historic data. It only applies to data collected after it is created.
Good points - I'd always advise people to have at least 3 basic views - leave All Website Data as a back up, create a Test view where you can try things out and not worry about making mistakes. And a third view for day to day reporting based on properly adjusted and filtered data. Particularly pertinent when filtering out bots/spiders, employee visits, etc.
And views are indeed long term filters. No going back to retrieve data you didn't capture in the first place!
Great tip Ethan! :)
Yes - you ALWAYS want to make new views in test views. Once you lose data in GA, there's no going back :/
Thank you Kristi! this is a great walkthrough for beginners. I know that everyone have their preferred set of basic initial configurations but I have two other Google Analytics features that I would like to recommend as well:
1) Under any graphic report you will find an area in which you can add notes (aka annotation) with specific dates that will help you to log when a campaign started, website changes or improvements. With this is really easy to track any occurrence that may positively or negatively influence traffic on your website. I like to add notes such as "Improved home page layout", "PPC campaign started". Google "Google analytics annotations" for more info.
2) in Admin Under any VIEW and Channel Settings select "Manage brand terms" there you will have the opportunity to indicate which keywords belong to your brand and almost automatically you will have an additional "Brand Search" segment that will come really handy in your future reports.
Thanks Raul! And great additional tips too! :)
Thanks Kristi! As digital marketing company we try to hire some juniors. Educating them is very hard sometimes. Guides like this are very useful.
You're welcome Sander. I hope this helps your new hires get to know GA quickly! :)
A really good read! Lots of information I'll be using! Thanks for sharing! One question: how do yo prevent GA from counting your visits/ sessions to the website being analysed? I'm redesigning it and uploading new content (all while the website is live) and I enter it dozens of times a day to check improvements. I don't want to see my visits being included in the reports. Any suggestions?
You can do that by creating a new view for your website and excluding your IP address to hide internal traffic. The directions for that can be found on https://support.google.com/analytics/answer/1034840?hl=en. :)
A great resource to pass along to clients! Thanks!
Thanks! I hope it helps your clients. :)
Such a lovely effort. I do agree with you there are still many site those are not using google analytics. For instance, According to W3Techs, Google Analytics is used by 49.1% of all the websites, that is a traffic analysis tool market share of 80.8%. https://w3techs.com/technologies/... You can see on SimilarTech - Analytics Technologies Analysis and Web Usage Statistics that over 73 million websites are using Google Analytics
Hi Ikkie thank you for sharing that link!
Thanks Ikkie! :)
I've been using Google Analytics for quite some time but never set up Goals, Conversions or even Site Search.
Thanks for the tips.
You're welcome! :)
Great post. I've seen and modified many 00s of GA account set ups from organisations of all sizes over the years. Even now, it is surprising how few of them are properly set up in the way in which you have cogently outlined above. Sticking with the default view, failure to filter and lack of goals are still the stand out issues.
If you have no goals defined, what exactly are you analysing? As Avanash Kaushik memorably described it, without goals, you are merely "data puking".
Thanks Andrew! I hear the same things too - lots of clients who want to know if their marketing is working, but don't use GA to find out.
WOW! Nice work Kristi. This article is a "gift to Moz". It is so well written, so well illustrated, so nicely subheaded for scanning and on a topic that should pull in a lot of traffic, shares, links, bookmarks, and envy from other webmasters. Every website should have some great "industry basics" content like this. Inspiring.
Thanks! :)
The sheer amount of useful and pertinent images for every step make this an essential step-by-step guide for the unitiated to Google Analytics. The amount of work that had to go into creating them all had to be worth a headache in addition to the article. The extra resources provided for easy setup are also great for less tech savvy individuals. I would like to see just a few more examples of how to use the analytics once you have them set up, but that could entail another article given the density of information already present. Converting the numbers into actionable goals is a problem I've seen acquaintances and associates struggle with as both website owners and on their e-commerce sites like Etsy and Fiverr.
Wow, this is definitely the most comprehensive guide that I've seen on GA yet - besides like the actual Google Academy courses. What do you think some of the most valuable reports you can pull on GA are? I personally have a few favorites that I wrote about in my own blog post (https://blog.boostability.com/4-valuable-google-analytics-reports-you-can-pull-in-10-seconds/), but I'm curious as to which reports everybody else likes? I just think it's amazing how much you can learn so quickly about your demographic.
Thank you! I appreciate the work you've done :-)
You're welcome! :)
This is probably the most comprehensive Google Analytics beginners guide out there - thank you!
This post is very useful for me because i have just started work on a new website. Thanks Kristi.
You're welcome Jammy! :)
Fabulous post. VERY helpful for a first time user of Google Analytics. I have a question that I'm not able to decipher and am looking for your assistance. I am adding Google Analytics to my social community and I would like to get information on each page accessed. Does this require me getting a script and popping it into each page to get these stats? You MIGHT have touched it in this post and if you have, forgive me for my oversight. If you would be so kind as to provide direction, it would be very much appreciated. ~Melanie
I just answered my own question using your post. :-) I'm all set! Thank you!
Hi Kristi,
As someone who is actively looking for useful Google Analytics articles for beginners, you're article provided just the right amount of information to form a good learning foundation. I started the online Google Analytics course, but felt that I wasn't making the connections so I'm glad I found your article.
I started a Quill Connect account and the reports are quite amazing! The Quill Engage service for Twitter is quite awesome as well.
Thanks the all the great information. I've saved this article in Pocket and Pinterest so I can easily refer back to it.
Hi Kristi,
This was a super read - I followed along and actually added some super goals.
I never been into the report section - So I did a few tweaking - It's one thing to set up... But to read and understand what the reports actually shows you is another!
Thanks again I leaned a lot
Best regards
Peter
Seems like the most detailed and comprehensive beginners guide to Google Analytics. Implementing google analytics could be a bit difficult for new comers especially with word-press platform. Thanks to you. You have just saved their precious time.
Thank you very much for sharing so many good tips. I just realised how little I knew about Google Analytics. It is a post to keep in my favs and read at least once a month.
The only thing missing from this article is how to filter out SPAM, which for a small traffic website is an absolute must. A few of our client websites generate <1000 hits / month, but get 2-3000 SPAM hits! I've found creating an allow filter from your host kills off 95+% of bots.
Definitely a good topic for a new article! :)
Great article Kristi .
It's very interesting to refresh our memory about some basic tools of Google Analytics. This article consolidates the basics.
I learned some very specifical things. Nice job and now "Guide to Google Analytics : level 2" ?
Thanks Kristi.
This is one heck of a tutorial on Google Analytics, Kristi! Goals Creation is one of the most reasons why webmasters should use Google Analytics. But many actually don't use it all.
Hello kristi,
Again with a great and meaningful post, I think this is the best resource to start using google analytics easily.
My question is - I have created three website's analytics and webmaster account with one gmail ID before 3 months and now I forgot from which ID I have created those account. How can I know that email ID to get those websites access? Is there any way to get back that ID?
I can share you UA code if you wish.
Thanks in advacnw for help.
Unfortunately, no one here will be able to help you find the email used in acct setup by using your UA code.
If you added a phone number to your Google account, you can retrieve it using that at https://www.google.com/accounts/recovery/forgotusername
Thanks for the help Kristi, hope google will find some alternative on this.
Hello Kristi, I find your post very useful and meaningful. Thanks.
Thanks Skaria! :)
You have talent to write ....
Thanks Onder! :)
I mean, how great is this?! Passing along to clients now. Thanks Kristi!
I hope your clients find it useful. :)
Thank you Kristi for making a very concise Post about a difficult subject . Being a numbers freak I need GA badly...but have been intimidated by the "power"....I think I am feeling a little easier about GA.....Thanks again.
So helpful! Now I have an article to send to newbie blogger friends and clients.
I appreciate your efforts to write this valuable Post for the beginners. You may write some more posts on this like in the next post you can write post only on "Funnel Visualization" or "Goals". These things need a proper post to understand how to use it. Explain with example. So that if beginners read your post then they also find the links to posts where they can learn with more explanation. Check Rand post where he explain about marketing funnel. you can also link that post So that first visitors on your post can understand the concept of marketing funnel and then you explain funnel visualization.That will really help them all. Thanks a lot!! KEEP ON DOING GOOD WORK :)
I still continue to hear that large companies don't want to add Google Analytics because they are afraid of Google knowing so much about their site. How do you convince them that it's better to have Google Analytics rather than to not?
thank you , very useful post
Really nic post Kristi, with this 70% os companies in Spain are done ;)
Hi! This is the first Google Instruction Blog that I can understand! Can you please please please do more? Like what does the Bounce Rate Mean? How can I improve it? Please Please Please I need help that I can understand! I was able to follow your instructions clearly! Please do more1. Bounce Rate.
I was coming here for a few infos about what to says in a customer training for Analytics... I learned a few things on the way instead hahaha! Thanks MOZ, your content always rock!
This article was very useful and I would almost rename it "Everything you wanted to know about Google analytics but were afraid to ask". In particular, Google's help states that Account just refers to your Google login, but in my Google analytics account, under one login, I also have an account (+ property) listed for each website, and I could not make sense of this until I read Kristi's article. I also did not understand what these goals were until I read the article. Please let me know if and when you publish a book about this..
Hi Kristi!
This is a gift to all marketers! I've set up two goals using the URL destination pages method, and they show 0 conversions. I've verified that they have thousands of sessions in my CMS' built-in analytics reporting. We have GA tracking script installed in all pages.
Do you know why a destination URL goal would not show a conversion?
Thank you Kristi in advance!
This is a very good article especially for beginners who have absolute zero knowledge on Google Analytics. I have a query. Like I have 45 different websites whom I have to work upon so do I need to create 45 different accounts or I have create it under 1 single property? Till date I was just on a single client. If somebody puts their value inputs I would gladly appreciate it. Thank you.
Such a nice blog regarding google analytics
Informative article for beginners. I have one question - Do i need to install tracking code on every page of website or just on home page?
Thanks so much for publishing this really useful guide. I am just wondering if you may be able to help. I've tried setting goals however, it won't allow me to select from the Template list OR the Custom option and being a Google Analytics newbie I don't know why? Any ideas?
I've created a Google Analytics property for a project I am working on, and my team and I would like to gather how many views a few of the projects' webinars have been receiving. I've created the property, but the URL link for the webinar does not seem to fit the URL requirements for Google Analytics. The webinar URL contains a query, and Google Analytics doesn't like it. Does anyone have any suggestions on how to override that?
Thanks!
Thank You :) This is nice poast and very useful for me.
What an amazing article! You cover so much and make it really easy to understand. Thank you. Another tip I have for beginners is to use annotations. Adding an annotation to a report is a bit like adding a little Post-It Note to remind you of something that happened in case it has an effect on your reports, for example if you publish a new blog post or announce a sale.
You may remember it as clear as day this week, but will you remember it in 6 months’ time?
To add an annotation to all of your reports, go to any report and click on the small down arrow beneath the graph. Then click on the blue link to the right that says +Create new annotation. Enter your reminder note in the box that appears, select the correct date for it from the calendar to the left and then click Save.
i would like to know that should it be mandatory to add the tracking code before the </head> tag?
Very useful back-to-basics post. Thanks
Hello Kristi,
Thanks for your valuable and really helpful article. Although, I have been working as SEO professional for 1 plus years, this article really helped me understand Google Analytics from very basic. I would be glad if you publish an article about Google tag Manager too. Keep up the Good Works!!
Hi Kristi,
Thank you very much for writing this post, I just build my first website and I found GA a confusing, intimidating subject and it will be less intimidating after I read your post and I'll have a lot more knowledge for sure!
This post is helpful for beginner as well as intermediate level users. Thanks for sharing. I will share it to my colleagues who wants to learn google analytics.
For many people who have their own website to manage, Google Anayltics can be a confusing concept or is just something that people may not know exist. Kristi Hines's Blog post about Google Anayltics is something that would serve to be extremely useful for people who run one or multiple websites. This post gave a brief, but very clear description on what Google Anayltics is and the information that it will provide for the admin of a website. The post then goes into each of the steps of installing the program, which can be a long and confusing process. The post was very clear as to where every piece of information of setting up the program and obtaining the information needed for the website(s) at hand can be found.
Thanks for this, and with can you share any post tips about enhance eCommerce brief reporting formats ,patterns etc..? Thanks
I'm a little sceptical about Now Provided Reports and Hittail , surely Google are the only ones who have access to the full search terms data set. Is this just clever marketing for the kind of analysis that any decent marketer with some basic maths ability and access to a Moz account and Google analytics could do?
Google Analytics no longer tells you keywords. You can figure it out from Google Webmaster Tools (now Search Console), but the other tools mentioned make it simpler. Hittail looks at your GWT data and sends you reports about new keywords you should be focusing on, and Now Provided Reports will show you the keywords and your current rankings for them.
Thanx!
Thanks! This post helps the people who can learn more about SEO.
Very good tutorial on the advantages of google analytics! To me the most important of all is the acquisition reports information. For a business that is driven by how our potential clients find us, we constantly track the "where" & then attempt to discover the "why" of how they got to us. Is it as simple as google organic search or something that we would've never expected like Pinterest. That was a shocker for me on one of our sites as we didn't put the same interest in that platform as we did Facebook and google+. Also, while you're at it, don't forget to install google or bing webmaster tools. Always comes in handy when there is a problem with the site such as links.
There was a time simply getting a website published was enough for many business owners. However, with the growth in the importance of local website use and web searches in general, it is increasingly important to maximize your web presence. That means you need to know how your website is performing, the results you are achieving, and how you are getting your visitors.
Google understand this importance like no one else, and they put a high priority on providing users important analytics and metrics for their sites. That is why a recent post on Moz is so timely, The Absolute Beginner’s Guide to Google Analytics is so timely. Check it out and make sure you understand and use these basics!
The best of article.
Great article for beginners Analytics !! .. certainly see if anyone is encouraged to write in depth about the great problem of referal Spam !!
Wow, This is really really helpful post i have read today. I am really thankful.
Thank You Kristi Hines !!!
I am beginner of Google Analytics..I got each and every answer from your Post.
Thanks for sharing Kristi..!! It's an in-depth post about Google analytics account set up and traffic estimation. I think basic tracking code isn't mandatory to install on every page of a website if I do need only traffic estimation rather than any specific goal.
Actually, you really want the tracking code on all of your pages so you can accurately see how much traffic each page gets. :)
Nice post. I m very happy to read it. i have a blog page
Thanks! :)
Thank you for the time dedicated to make interesting post.
Hey Kristi,
Very nice article.. Thanks for sharing..
A complete guide for begginers, thanks to think in the people who has less knowledges about SEO. You make an original and useful content for people like me and I'm happy for this!
Thanks Kristi!! It is a good post!!!
Wow! that's a good refresher
Thanks Akshay! :)
Thank you!. This's a very good post