Updated May 1, 2018
An important first step in any local SEO strategy is to claim and verify your local business’ Google My Business (GMB) listing. Getting on Google My Business can increase your chances of showing up in Google’s Local Pack, Local Finder, Google Maps, and organic rankings in general. Qualifying local businesses can claim this free listing on Google and include information about their company, like their address, phone number, business hours, and types of payments accepted.
Additionally, over the past several months, Google has added some great features to Google My Business that companies should take advantage of that enhances your Google My Business listing and helps to grab viewers’ attention — and can increase how you rank in local search results.
If you haven’t claimed and verified your Google My Business Listing yet, that’s the first step. To get started, visit https://www.google.com/business.

Many local businesses just claim their GMB listing and forget about it. What most businesses don’t realize is that there are a variety of other features Google gives you that you can use to optimize your Google My Business listing and several reasons why you should frequently check your business listing to ensure that its accuracy stays intact. Want to know more?
Complete all the information Google asks for
There are a variety of questions Google wants you to fill out to complete your Google My Business profile. When done, your listing will have valuable basic data that will make it easier for potential customers to find more information about your company. And if you don’t fill out that information, someone else could. Many business owners don’t realize that anyone can suggest a change (or "edit") to your business listing — and that includes your competitors.
When a searcher clicks on your GMB listing they see a "Suggest an edit" option:

When someone clicks on that option they can literally edit your Google My Business listing (and make some pretty dramatic changes, too):

And these aren’t just “suggested” edits — these user-generated changes can actually be made live on your listing without you even being notified. This is just one reason why it’s very important that you log in to your Google My Business dashboard regularly to ensure that no one has made any unwanted changes to your listing.
Here’s how:
If you log in to Google My Business, you can switch back to the “Classic” dashboard here:

In the classic dashboard, you might see “Google Updates” notifications.
If you see updates, these are changes that Google made to your business listing because either their algorithm found new information about your business (perhaps from another directory/citation site or a change they found on your Google Map) or a Google user submitted an edit that was published. (Yes, when people make “suggested edits,” they are not really “suggestions” -– the changes are often made live without you ever getting a notification or the opportunity to dispute the change!)
When you click on “Google Updates,” you'll see a box that allows you to “Review Updates.” It’s here where you're given the opportunity to remove incorrect information that may have been made by a troublesome Google user.
Now, Google supposedly sends out emails to the owner and others managing your Google My Business account when changes are made, but oftentimes those people never receive notifications about changes to their listing. So beware: you may (or may not) be notified by Google if changes are made to your listing. (For example, your business category could be changed from “criminal attorney” to the generic “lawyer” category, which could negatively impact your search rankings.) That’s why it’s extra important for you to log in and check your listing frequently (especially when, quite literally, some businesses have had their address and website URLs changed in their GMB listing by nefarious users.)
If you see a change that is incorrect and you have difficulty changing it (like a bogus review, for instance), create a new post explaining the situation in detail in the Google My Business forum and reach out to one of the Google Top Contributor volunteers for help.
Also, it’s important to realize that Google encourages people who are familiar with your business to answer questions, so that Google can learn more information about your company. To do this they simply click on the “Know this place? Answer quick questions” link.

They’ll then be prompted to answer some questions about your business:

If the person knows the answer to the question, they can answer and then they’ll typically be asked another question. If not, they can decline.
Now, some business owners have cried foul, saying that competitors or others with malicious intent can wreak havoc on their Google My Business listings with these features. However, Google’s philosophy is that this type of user-generated content helps to build a community, more fully completes a business’ profile, and allows Google to experiment with different search strategies.
Just remember, after you get your Google My Business listing verified, continue to check your listing regularly to be on the safe side.
Once you have your GMB listing verified, now is the time to optimize your listing. (This is where you have a greater chance to outdo your competition!)
Google My Business Posts
Google Posts are almost like “mini-ads” or “social media posts” that show up in Google search in your Google My Business listing (in the Knowledge Panel and on Google Maps).

To get started with Posts, log in to your GMB dashboard and you’ll see the Posts option on the left-hand side:

You can have fun with your Google My Business Posts by adding an image, a call-to-action (CTA), and even including a link to another page or website.
Not sure what type of Post you should make? Here are just a few Post ideas:
- If you’re having an event (like a webinar or a seminar about your chiropractic practice) you can set up an event Post with a date and time, then add a link to the registration page.
- Do you have a sale going on during a specific time? Create a “sale” event Post.
- Does your latest blog post rock? Add a short description and link to the post on your blog.
- New product you want to feature? Show a picture of this cool gadget and link to where people can make the purchase.
- Want to spread holiday joy? Give potential customers a holiday message Post.
The possibilities with Posts are endless! Posts show up prominently in your business’ Knowledge Panel, so don’t miss this opportunity to stand out.
TIP: To grab a searcher’s attention, you want to include an image in your Post, but on Google Maps the Post image can get cut off. You might have to test a few Post image sizes to make sure it’s sized appropriately for Maps and the Knowledge Panel on desktop and mobile devices.
Want to have even MORE fun and potentially help your local SEO? Try adding relevant emojis to your Post. Google is beginning to index emoji-relevant search results. (In fact, you can now search Google by “tweeting” an emoji at it!) Additionally, people — especially younger people — are beginning to search (typically on their mobile devices) with emojis! So if a person is searching for “[pizza emoji] + nearby” and you own a local pizza restaurant and use the [pizza emoji] somewhere on your Google My Business listing — like in a Post with a special offer on a pizza order — you might have an SEO edge over the other pizzeria competitors in your city.
Not sure how to add emojis? If you’re using a Windows computer, you can add emojis by pressing the Windows key + the “.” OR “;” key at the same time on your keyboard. The emoji list of characters will appear and you can select the emoji you’d like to include (but don’t get carried away — one emoji is enough):

When people search using Chrome on their smartphones with an "emoji + near me," you might be surprised by what they find:

You got it! Google knew that I was looking for a great burger joint around my home! (Pretty cool, huh?)
Disclaimer: This strategy is still new and we’re not certain how adding emojis to your GMB listings impact these “emoji search results,” but if you have a related emoji that is pertinent to your business, you should definitely test it! (But don’t overdo the emojis — it gets obnoxious and doesn’t look professional if you go overboard.)
Posts stay live for seven days or “go dark” after the date of the event. (However, the old Posts still appear in your GMB listing — they’re just pushed down by the new Posts.)

If you’re forgetful, Google is great about sending you reminders when it’s time to create a new Post.

And remember, Posts show up prominently in mobile searches, so make your website stand out among search results by keeping your Posts “topped off.”

It’s important to note that at this time, hotels and B&Bs are not allowed to make Posts. That may change sometime in the future, so stay tuned!
Booking button feature
Google’s Booking button feature can really help your business stand out from the crowd. If you have any type of business that relies on customers making appointments and you’re using integrated scheduling software, people can now book an appointment with your business directly from your Google My Business listing. This can make it even easier to get new customers — they don’t have to leave Google to book an appointment with you!

If you have an account with one of Google’s supported scheduling providers, the booking button is automatically added to your Google My Business listing. Take advantage of this integrated Google My Business feature if you use the booking providers, it’ll make it super simple to get new clients or customers.
Messaging
Did you know that you customers — and potential customers — can send you text messages? This is a great way to connect directly with people interested in what you have to offer, and a great way to engage with people looking at your GMB listing (and you know that Google is always watching engagement.)
To get started with Messaging, log in to your GMB dashboard and click on “Messaging”:

You can then set up the message people will receive after they send you a message and your mobile phone number.

If you don’t want text messages sent to your personal phone number, you can download Google’s Allo app. When you set up your Allo account, use the same phone number connected to your Google My Business account. Now when someone messages you, the message will be sent to the Allo app instead of appearing alongside your personal text messages.
The Allo app is a great way to keep your personal and business text messages separate:

This feature is still in its infancy, though. Right now, messaging is only available to mobile web users and is not available to mobile app or desktop users. People also won’t see the Messaging option in the Knowledge Panel or on Google Maps.
The ONLY way someone can message your business is if they perform a mobile web search on Chrome. (I expect that Google will expand the Messaging feature once they work the kinks out.)
Questions & Answers
Questions & Answers is a great feature for Google local search. It’s very cool! Just like it sounds, Q&A allows people to ask questions about your business and you can answer those questions.

The Google My Business Questions & Answers feature is the perfect opportunity to hear directly from “the people” and you can respond to them. Win-win. However, according to a study done by Get Five Stars, 25 percent of locations on Google Maps have questions (and many of those questions are probably STILL unanswered).
Here are a few things to keep in mind about Questions & Answers:
- On mobile devices, you can see, ask and answer questions on Google Maps on Android devices and when you search for your business on mobile browsers on both iPhone and Android devices. To use Google Maps on your Android device, download the Google Maps app and sign in with the email address you use for your GMB listing.

Ironically, you can’t see Questions and Answers on the Google My Business app.
- No notifications of new questions show up in your GMB dashboard. To find out if you have new questions that need answering, you need to install Google Maps on your phone, log in, and check for questions/notifications. You can also go on a mobile browser, search for your business, and see if you have new questions that need to be answered.
- Google has recently started sending out email notifications letting you know that a new question has been asked, but it’s possible that not everyone associated with your account receives these emails:

This email notification is a BIG improvement over the lack of notification we’ve experienced so far with Q&As.
One thing you should do is be proactive and create a Frequently Asked Questions list to preempt people’s GMB Q&As. Check with your sales reps and your customer service staff to identify the questions people most often ask, then put those Q&A questions on your GMB listing.
TIP: Google has said that upvoting questions can make them more visible. If someone has a particularly important question, go ahead and upvote it.
WARNING: It’s important to note that just like “Suggest an Edit” on GMB, anyone can answer questions asked of your business. Therefore, you want to keep an eye out and make sure you answer questions quickly and ensure that if someone else answers a question, that the answer is accurate. If you find that someone is abusing your GMB listing’s Q&A feature, reach out to the Google My Business support forums.
Still have questions about Google Questions & Answers? You can read Google’s Q&A guidelines.
Google My Business online reviews
Unlike Yelp, which vehemently discourages business owners to ask their customers for reviews, Google encourages business owners to ethically ask their customers or clients for online reviews. (Yelp takes it to the extreme, in my opinion.) Online reviews appear next to your listing in Google Maps and your business’ Knowledge Panel in search results. Online reviews can help your business stand out among a sea of search results.
Additionally, online reviews are known to impact search result rankings, consumer trust, and click-through rates. According to BrightLocal’s 2017 Consumer Review Survey:
- 97% of consumers read online reviews for local businesses in 2017, with 12% looking for a local business online every day
- 85% of consumers trust online reviews as much as personal recommendations
- Positive reviews make 73% of consumers trust a local business more
- 49% of consumers need at least a four-star rating before they choose to use a business
- Responding to reviews is more important than ever, with 30% naming this as key when judging local businesses
- 68% of consumers left a local business review when asked — with 74% having been asked for their feedback
- 79% of consumers have read a fake review in the last year
If you follow Google’s guidelines for Google My Business reviews, you can ask your customers for reviews. (However, if you violate any of these policies, your reviews could be removed.)
Recently Google made some changes to their review guidelines. They have now changed it so that current and/or former employees can’t leave reviews. For business owners this is great news because it means that disgruntled and ex-employees with a grudge can no longer post bad reviews. Here is the new section that deals with Conflict of Interest:

Additionally, Google made some changes with regard to reputation marketing software. Reputation marketing software can help filter out people who were planning on leaving negative reviews so that they aren’t given the opportunity to leave that bad review online. (This is sometimes referred to as “review gating.”) Google wants to prevent that practice, so on April 12, 2018, Google updated their review policy to include information on this. In general, you don’t want to “Discourage or prohibit negative reviews or selectively solicit positive reviews from customers.”
Also, whatever you do, do not offer a bribe in exchange for a review. Not only does it go against Google’s terms, it goes against the laws of reviews in general: do you really want to bribe someone to leave you a good review — or do you want to earn it?
When customers leave reviews for you — good or bad — make sure you respond to them. Not only does it show that customer that you appreciate their feedback, it also shows potential customers that you care.
So what happens if you get a negative review? First, don’t freak out. Everybody has a bad day and most people recognize that. Also, if you have a troll that gave you a one-star review and left a nasty comment, most people with common sense recognize that review for what it is. It’s generally not worth stressing over.
TIP: Asking someone to leave a review on Google is very cumbersome. To give your customers a direct link to your Google My Business listing so they can leave a review online for you, read and follow the directions in this post on How to Create a Direct Review Link to Your Google My Business Listing.
To learn more about strategically getting more online reviews, check out this article from Moz.
Photos and videos
The Internet used to be all about text and information, but more and more the visual appeal of the Internet is what grabs people’s attention — and that means photos and videos. Videos are so hot that you don’t even need sound. Studies show that as much as 85% of Facebook videos are viewed with the sound off.
However, many business owners are still under the misperception that to get into videos (or even photography) you have to hire a professional video production company or studio. Not true. Some of the best photos and videos are done on the fly — and with a smartphone!
Adding photos of your business is a great way to humanize your brand and let your customers get a “behind-the-scenes” look at what your company is all about… AND your customers can post photos on your Google My Business listing, too! (Surprise!)
AGENCY TIP: If you’re optimizing Google My Business listings for your clients, you know how difficult it is to get pictures from them so you can add them to their GMB listing. (Your clients are busy and often hard to track down.) There’s a new tool called localPics that solves that problem. This tool makes it super simple to send your clients text message reminders that it’s time to upload pictures. The owner (or whoever the designated “photographer” is) simply takes pictures or goes into their phone’s photo gallery, selects the pictures they want to upload, and the pictures are automatically uploaded to their Google My Business listing! What could be easier?

The ability to add photos to your Google My Business listing has been around for a while, but adding videos is a relatively new feature that Google introduced. Instead of being afraid, get excited! You can now add a 30-second video about your company that will grab people’s attention on the most popular place people go to search and find information: Google!
To get started, log in to your Google My Business dashboard. You will either see the “Add Videos” image on the Overview tab:

Or you can also click on the blue + sign to add a video:

When you click on the “Add Video” button, you can either drag the video you want to upload or select the video from your computer.

It’s super simple!
Google states that it can take up to 24 hours for the video to display, but most videos show up after just a few minutes. The videos should be 30 seconds long, but we’ve uploaded longer videos just fine. (Keep in mind that people have short attention spans, so don’t overdo it with videos that are too long — 30 seconds is just about right!)
Now, for you marketers out there that are salivating thinking of the great marketing and promotional videos you can upload, hold on for just a moment. Make sure your videos are taken at the place of business and are of people that work at your business or directly pertain to your business. (Google My Business is not the place for stock photos and marketing or promotional videos.) Google can remove the videos if the primary subject of the content is not related to the business location.
Owners who upload videos will be shown in the “By Owner” tab. When customers or clients upload videos, those videos will appear in the “Customer” tab. ALL of the videos will be displayed in the “Video” tab.
Google has given us some general Google My Business Video Guidelines to follow:
- Duration: Up to 30 seconds long
- File Size: Up to 100 MB
- Resolution: 720p or higher
As a bonus, once you have two or more videos on your GMB listing, you’ll get a Videos subtab that shows up on mobile devices!
Business descriptions
Good news! Google now allows business owners to include a business description on your Google My Business listing. (And it’s about time!) Google recently made this announcement via Twitter and business owners were thrilled.

As usual, Google has provided us with some guidelines to follow: Google Business Description Guidelines. It’s important you adhere to these rules because Google does review your business Description.

You’re allowed 750 characters in your business description, but only 250 characters show up before they get cut off in the Knowledge Panel. So you want to make sure that you carefully create your business description and put the most important information and keywords — including your city — towards the front of the description.
Google really does review your business description to make sure people aren’t being deceptive or are spamming, so be sure to follow these guidelines:

You only have 750 characters (and only 250 of those show up in the company’s Knowledge Panel), so you want to make sure that every character counts.
On a desktop computer, the business description appears in the Knowledge Panel towards the bottom, below your reviews. (It’d be great if Google would bump the business description up towards the top of the Knowledge Panel where it should be… Let’s hope they move it there soon!)

On a mobile device, you can only see a business’ description if you click on the About tab:

Services/Menus
If you sell services, like a spa, nail salon, hair salon, copying company, or even a holistic center, and have a “menu” of services, the new Services list in Google My Business is a great new addition. This feature is only available for food and drink, health, beauty, and other services businesses that don’t have a third-party “menu” link.
The Services list allows you to categorize and list out all your services (or food items) and prices so that potential customers can easily see what you have to offer.
This list itemizes out each service (or food item) you offer. To get started, log in to your Google My Business listing and click on Info:

Then scroll down and you will see the “Services” section where you can Add or edit your items:

This is where you can create categories, add items, and you can also add a description of each item (if you want to):

If you own a service business with set prices, I’d highly recommend you include your list of services and make sure you update these services and prices if things change.
Get more out of your GMB listing
Google is always looking at the engagement searchers and you, as the owner, are having with your Google My Business listing. The more interaction, the better your chances of ranking higher in the local three-pack and organic rankings in general. That means you need to keep optimizing your Google My Business listing.
As new features come out, plan on using them to keep your GMB listing fully optimized.
TECHIE TIP: If you’re managing multiple listings or franchises, you can use Google’s API v4.1 to more easily add Google My Business descriptions and Offer Posts. And if you’re really techie, you can even add “customer media endpoints” that allow users to retrieve photos and videos uploaded by customers at their business (normally GMB users aren’t notified of photo and video uploads).
Google has even introduced a new notification that alerts users who have opted in to receive alerts about newly posted media on their Google My Business Locations. Wow! (If you have someone on your team that can code, you’re at an advantage!)
Hopefully these features have given you a new reason to login to your Google My Business account and get busy! If you have any other questions about optimizing your GMB listing, let me know in the comments.
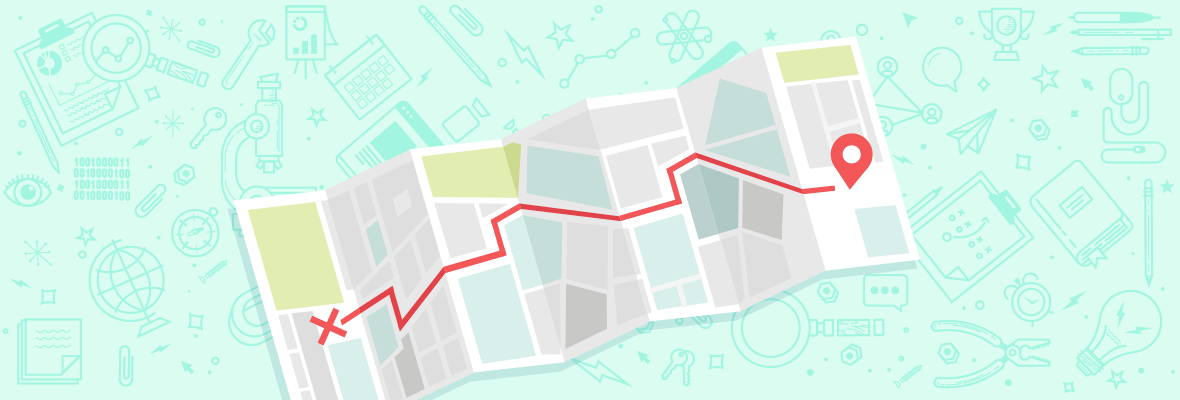

Thanks for posting this article! There is much more you can do with a business listing than I realized. Someone recently told me about adding local events to the google my business listing. I bet "posts" is what he used. I'm glad to see it's more flexible!
Hi, Blair,
Yes, they were probably talking about Posts. You can create event Posts. You could even create an "event" Post for a sale where you would enter the sale start date and end date. Once the end date is over, the Post will be taken down. It's pretty cool stuff!
The booking function button seems spectacular to me. I have seen few marketing agencies that use it, my question is whether it can be integrated into a CRM?
Thanks for the article, I use Google My Business a lot for local SEO positioning and the truth that works very well. This article has given me more things to do in the My Business profiles.
Thank you very much.
Thanks, Richard. I'm glad I gave you more "ammo" for you to position yourself as n SEO expert! I've found that just showing these features to clients makes them see you're the expert. Good luck!
Hi Sherry.. I want to correct you. Here a post about "How to optimize YOUR GMB Listing"! .... "suggest an edit" option is not available for business owner. It's for users only. If you want to optimize your GMB listing, then you should edit and optimize your Info page (like - business name, Fill complete address, target area of distance, mobile number). If you are a business owner, then why you are suggesting? Yes, you can definitely approve or dis-approve the suggestions by users.
Sherry, you also mentioned that "There are a variety of questions you can answer to complete your Google My Business profile". It's NOT TRUE. "Know this place - Answer quick questions" - This option is not available for business owner. Again, this one also for users only.
If you want to answer, like or dislike the user questions about your business - then yes, you can go fo "Question & Answer" tab.
I love Google post and new messaging features, In Google post, ideal image size is 720px x 720px, but many times it cuts, so we can try 600x450px size. It's working well for me. Yes, I agree that respond to a Google review is very important (doesn't matter review is negative or positive), not only Google likes it, even it builds confidence with potential customers.
Thank you.
Hi, Kuldeep...
Yes, the "suggest an edit" and the "variety of questions that Google asks" are for the PUBLIC and not the business owner.
"Many business owners don’t realize that anyone can suggest a change to your business listing — and that includes competitors.
When a searcher clicks on your GMB listing they can see a “Suggest an edit” option:"
I apologize if you misunderstood. My point was that anybody can answer questions or make suggested changes to your GMB listing, so you need to be vigilant and ensure that your Google My Business listing information stays intact/correct.
Thanks for your input.
Sherry
Sherry, Many Thanks for coming back for me.
According to me, In this blog.. only few sentences are not correct. Like - why you include this line? - "There are a variety of questions you can answer to complete your Google My Business profile". This sentence is directly related to user, not for business owner. because this option is not available for business owner to complete Google My Business Profile.
According to blog title, you are not included GMB optimization points only for business owner. You include lots of other user related points. That's why I misunderstood. I apologize.
No problem. I apologize if I was confusing. That wasn't my intent.
Thanks for this article Sherry! This is very useful information, I use Google My Business a lot for local SEO positioning and it works very well. This post has given me more tips to continue working with this tool.
Congratulations for the good work!
Thanks so much for your great feedback. I'm happy you got a few new tips to use!
- Sherry
Thank you Sherry for these GMB insights.
I would like to have your opinion about a question I have for quite some times.
If you look at the "2017 Local Search Ranking Factors" you can notice that the factor "keyword in business title" is quite important but it goes against GMB guidelines https://support.google.com/business/answer/3038177...
As stated from GMB guidelines : "Including unnecessary information in your business name is not permitted, and could result in your listing being suspended."
The thing is that I noticed a boost in local 3-pack ranking automatically when I add the focus keyword with the city and state in the business name on GMB (and all other citations).
For instance, let's say we have a Coffee Shop call "The Black Beans" located in New-York and his best focus keyword is "Coffee Shop". If you name your business on GMB "The Black Beans Coffee Shop New York" it will really make a difference in terms of ranking on the local 3-packs BUT it's prohibited from GMB guideline.
Tons of businesses do that already, what do you think?
Thanks
Good point. Tont of business are doing that for years. Previously seen on G+ pages.
I guess Google algo for ranking GMB on maps really need to either ignore keyword in title or something similar.
Some great tips... was also glad you mentioned the newly revised posts aspect of GMB it is a really great tool for adding recent content on the blog and for highlighting promotions or events in a visual and engaging way. I will be looking into the bookings aspect of GMB to see if we can automate a callback booking request for service calls, could be quite useful.
I thought about doing this too Tim. It might help us a lot in the future.
Nice, Easy & well informed post. Very easy to be get integrated your knowledge graph data with using methods defined into this article.
Thanks!
Thanks for a great post, It's very important to have a local presence and does help both the SEO and Brand in numerous ways.
Thanks, Farhan!
Great post, for me I do add more geo tagging images and videos embed too. that will also help.. the more you add , the better.
Hi Sherry,
Great topic to start with 2018,
In my opinion Google Business listing is motivating lot of Off-Line business to be online by not only listing but even by letting them have a "FREE website" to showcase their product and services, without any cost!
Today, lot of my offline clients are getting advantages by this feature introduced by Google.
Totally true, and not only that, you can also appear on the first page of Google directly in front of all websites that strive with SEO
Great post Sherry, thanks for sharing!
GMB Post tied to a great content calendar was a big part of 2018 SOW planning for many of my clients. My only concern was that some have a GMB listing for a location, but do not have an optimized Google+ listing. We do not plan to post regularly on Google+, but since visitors can easily navigate between the two and since it is free/already visible, we have decided to make sure Google+ is also fully optimized.
Hi, John-Paul...
Creating a content calendar for your Google My Business Posts is a fantastic idea! If you have a theme going during a certain week, for instance, it makes sense to write a GMB Post on that topic. I love it!
Sherry
Business being listed on other sites for SEO purposes are for the very motive of ranking higher sometimes dont lead results that are required. Thanks a ton for enlightning us with this valueable tips. MUCH NEEDED!
You're welcome!
Sherry
This is an amazing write-up. You even answered all of the questions that were coming as I read.
What scheduling providers work with booking feature? — Have a link.
Can someone else answer in my business' Q&A? — Here's the answer, yes they can.
Thank you.
Thank, Igor. I'm so happy you got a lot out of this blog post!
Thanks for this. Yes, I've found great success with Google My Business. Citations made a huge difference for this too of course, but it really didn't require that many. And what really helped one particular client stand out is as you say gathering reviews. It's amazing how many of his competitors completely ignored this, so when you see his 5-star listing next to all the other zero-star listings, it can only help his business! In fact, all this activity (wasn't much really) got him to the top and made a dramatic long-term positive impact on his business.
Thanks for the great post! Just like traditional website SEO, Google uses a variety of signals to serve search results, and including important keywords and search phrases to your business listing will be incredibly helpful, especially since your business website is listed directly within your GMB listing.
Great point, Memli! Thanks for sharing.
Thanks for the great article! I've done all of the things you've suggested with our Google listing. Here's one problem I haven't found a solution to... Recently, someone added some random photographs that have nothing to do with our business. I can't get them off of my listing! I seem to be able to only control the images that I have put on our Google listing. Is there a secret I don't know about? I've tried Google support and that didn't get me anywhere.
Great post, Sherry. Have you seen anything yet about whether or not the Q&As affect rankings, directly or indirectly?
HI, Joe...
Great question! I haven't seen any evidence of Q&As impacting rankings, but I do know that Google tends to "watch" everything that goes on and that signals like Q&As show that you're active with your visitors. The more active you are, the better (in my opinion)
Sherry
Cool, that's what I was thinking too. At this point, I just assume that Google gives some ranking boosts to anyone who can improve engagement, and anyone who jumps to try out their new search feature. In this case, it's a double whammy.
This is a great comphrensive guide Sherry! I’m loving all the GMB updates Google is rolling out.
My one tip is to add utm campaign tracking URLs to any links on your GMB listing so that you can then see how people are interacting with your listing via Google Analytics. Are they clicking through on an eye catching GMB post? Or perhaps the website or appointment button?
Thanks again, great read
Casey, thanks for adding the tip about the tracking URLs. Nice addition! Glad you liked the post.
Sherry
I believe that with the expansion and integration of Voice Search into our lives, local SEO will be fundamental to ANY business who wants to keep getting traffic.
Any thoughts?
I would love to know if you've found a way to add Services with varying rates to the Google Business Listing. My company Asheville Screen Printing offers a variety of services and products that dramatically vary in price by quantities, design, brand, and style. I'd really like to add our services to our listing, but I wouldn't want to be misleading. If I cannot add a price range, or a 'starting at' qualifier, I'm worried that I'd upset some customers. Have you guys found a way to accommodate this type of need?
Really interesting article, I should recommend an article related to Optimize your Google My Business Account using Moz Local, or how to get the most of Moz Local
Thanks, Roman. I appreciate the positive feedback.
- Sherry
Great Article!
Thanks for covering the aspects of local business and how to do local optimization.
Well it sounds cool as your business is perceived by everyone and helps for the local people who stay around the area which is near to your business hub.
As per online services are concerned,how domain crowding helps to get the maximum traffic in terms of local SEO??
My competitor are using my website domain on her Google my listing page, what can i do for removing this?
The ''Suggest an edit'' option is great, in this case you can ask others to do this as well (But don't abuse it). The feedback even could get the page suspended, although this is highly unlikely.
I learnt how to use google my business from reading your blog post, and now i was able to create a Google business page for my clients janitorial services company in Philadelphia.I am a constant reader of your blog posts, I have been following this great website and learning a lot about SEO on a daily basis form this site. It has really opened my eyes to advanced ways of on page optimization and varies strategies to help clients search keywords that benefits their industry which in turn brings great feed backs from clients and make me get more jobs. Thanks for always crafting out great articles and tutorials on big SEO issues.
I'm glad you were able to learn some Google My Business tricks that you could implement with your client! Thanks for the great feedback.
- Sherry
I don't know what impressed me more, the new features of Google or the deepth and details of this article! Great Job!
Thanks, Edson! I appreciate the great feedback. I'm happy you learned a lot.
- Sherry
Good contribution Sherry! I think we should pay close attention to Google My Business as it is our "business card" or "cover letter". It is another point where a conversion can come to us.
Amazing article but I didn't find the Services Section inside the Info tab. Can you please help? I think Google has disabled it.
What industry are you in?
- Sherry
Google Mybusiness is fundamental for positioning in your city and in many businesses it is the first battle to deal with. I think it's a very good article. Greetings to all the readers of the blog!
Great Article, i always look forward to read more like this. really helpful. thanks for sharing!
Thanks!
Thank you Sherry for the information,
I have never added a post in Google My Business, but you have raised my curiosity, I will shortly publish something and analyze the results.
Greetings.
Sherry, very well-written article and steps to optimize a GMB listing! I would also add, for businesses that rely on customers making appointments, but don't have booking software that integrates with GMB, you can add an appointments link that will display on your GMB knowledge graph.
The appointments link is normally from your website that goes to a contact or booking page where people can make appointments, separate from your homepage/ normal website link. On the knowledge graph of your GMB listing, this will display under your phone number and will read "Appointments: www.yourwebsite.com".
To see an example of this Google "Jeremy Electrical" and you can see what this looks like. To add the appointments link in GMB, go to Info, then scroll down to "Website" and look for "Appointment URL".
This post is really helpful, thank you.
Thanks for this! I'm using it as a guide for a client deliverable right now.
What about ecommerce businesses that do not have a bricks & mortar / physical presence? How do we make sure we show up on Google in searches in our key markets? I started to create a GMB account for our store but then realized it wasn't appropriate for online-only businesses. Or is it?
If they are an online only business with no storefront, then no, they do not qualify to have a Google My Business location. We'd be interested in knowing the queries and keywords that they are targeting to see if they will be competing with brick and mortar stores as well, or only online stores with no physical locations. Knowing what queries are being targeted or you'd want to target will answer everything. If you're an online only store selling a localized product I would want to get some kind of storefront if I couldn't move my products out to clients globally.
That makes sense, you should evaluate your product if it is localized or not. Your key markets live in a specific are?
Hi Sherry,
This article is very useful to optimize the Google My Business tool !!
The results regarding LOCAL SEO that can be obtained by having optimized and updated the information of the companies in the Google My Business directory, are very beneficial.
Apart from providing information about the companies to the users who perform a search, it helps us to improve the LOCAL SEO positioning and the visibility of our businesses.
Thank you very much for your input!!
This is a very good post, good job. I want to ask you one question. Is there any possible to add more than 2 website with same address in GMB and verification them?
Hi, Arb...
Thanks! You can only list one website. You wouldn't really want to have two websites for one business any way.
Sherry
Great job Sherry! With you every day we are more experts.
Thanks for the nice feedback, Carlos!
-- Sherry
Good article for the basics, though some industries don't have posts available to them.
I also recommend deep diving into the options available to the business' particular GMB account as listings for sports clubs and gyms can now integrate with online booking tools for bookings directly from the GMB listing and all businesses can go in to answer additional questions about their business (wheelchair access as an example.)
Craig
Great point about wheelchair accessibility. I do mention the Booking Button. If your business uses the partner scheduling services, the GMB Booking Button will already be in your listing.
Thanks for your insight.
Sherry
Thank a lot, Sherry. Really Google My Business listing an awesome feature. I used it but i learn many think read your article.Again thanks for sharing a informative tutorial.
Hi Sherry, you just gave me a few ideas of what and how to change in our GBM, thanks!
Glad I could help. Google My Business' newer features opens up the door for digital marketers to help their clients in different ways. Love it!
Hi Sherry
I love it
We are in front of a consumer who needs a lot of information and who also likes to give information more and more. That is why it is essential to take care of our GMB
Awesome! Yes, taking care of your Google My Business business is essential :)
Thanks for this article Sherry,
Just checked out a hotel client of ours, no booking options as of yet! Can't wait until the booking option comes in for hotels!!
Thanks again,
Keep an eye out, Kevin. Google will be adding more booking option partners!
Sherry thank you for the informative article. I have yet to receive notification in GMB indicating questions pending answers. I primarily use the desktop version. Local Guides seem to get to the questions before I even know a question is pending. We have roughly 200 retail locations, and we would prefer to provide answers as an authority on our business.
I admit that Google's Q&A feature is still a little "clunky" and unpredictable. I'm continuing to do testing with my clients on this feature.
Hi Sherry,
This is awesome and many thanks… So the text messaging option is definitely still in its early stages also just been tested in the USA. It’s not available yet in UK also in Spain as i spoke to a friend to see if it’s an option in Spain. We do have post though and it shows new label next to it. Messaging will definitely be a good tool if it’s made available to all countries google has a presence.
If you are 'NOT' in the US, can you confirm if it’s made available in your country please? it’s my curiosity :) And a happy new year all
Dapo
Hi Dapogeorge,
it is available in France, but it's not really effective, as I got a notification through my smartphone but i can't find where to reply in the dashboard...
EDIT : i found out where to answer to questions : it's directly on the SERP...
I use Google My Business to position businesses locally and I am very satisfied with the results. This article seems really interesting to optimize this Google tool.
Thank you very much.
Very interesting post, when I had an online store I did each and every one of the steps that are exposed here. Currently with my blog it is difficult to put where I live. But I do try to respond quickly to people, knowing that I will increase my authority in google. Very good post
Awosome Post @SherryBonelli. I think you thoroughly analyzed the GMB and Shared your Own Experiance with us through this post.
Great Post.
I appreciate the feedback, Sandeep!
- Sherry
Hi Sherry,
Thanks for such an informative post. Even though I was already aware of most of the facts in this post. But, still it was very interesting to read through it.
Good Morning,
Thank you very much for your publication. I found it very interesting given the importance that it is taking when occupying the first positions and a% of the screen every time bigger with the graph of knowledge.
However, we have always noticed that all these factors are of relative importance, since Google My Business greatly values the antiquity of the business. Do you think the same?
Thanks for informing us more about Google business listing. I've 2 queries about that.
1) How can we add event or blog in below Google listing &
2) How can we remove that blog or event.
Great article Sherry,
I've never added a post before in Google My Business, but I'm writing it down to publish one in the next few days and see the result, I think it's very interesting.
Regards.
Hi
You have made a useful contribution to start 2018 for local businesses as well as marketers.
The article is already covering pretty much on the topic. It is OK, you didn’t added info about Google my business listing steps, which is really not needed here. But Here I think you could have added a link to some other article which covers all the basic steps in detail to follow with more visual content for the ones new to local business promotion. For example, it is important for a beginner to know what to do if the business is already claimed.
With the rise in online marketing and inclination of younger ones to join it, I think we have to mention links to what we miss for the beginners. The audience at Moz is huge, so an article is supposed to facilitate everyone.
Yes, lots of new features - thank you for a great summary - I'll have to update my article: https://www.buildyourwebsite.co.nz/differences-loc... . I think they also added that if a business owner replies to a review, the person is notified https://searchengineland.com/google-to-notify-thos...
Hi Sherry,
Very useful guide with great tips.
A couple of quick questions:
1. How can URL links be included/inserted into Answers to questions asked ?
Say a question off a business is about their a service/product offered on a website, and the answer contains a direct link assisting the person to find what they are looking for.
2. How do you access the 'Business Description' field as each time I go to my GMD site specific listing dashboard (Home Tab), Complete Your Listing, Add description it direct back to the Info tab where there is no ability to add Descripton.
Thanks
Hi...
I don't believe you can add links to the Q&As. What type of industry are you in? That may determine if you have the Business Description option or not.
-- Sherry
Today a new type of post appeared on GMB called - Offers
Here is a screenshot with this new type https://ibb.co/hJ6UTy
AWESOME!! I've heard rumors of Offers coming -- that's great that they are rolling them out. Thanks for sharing this breaking news.
Sherry
what to add in "Add Attributes" tag ?
Suppose any IT Software based company then what are correct attributes tags to add this tag.
Hi Sherry,
would you say posts about what the company is up to can go on GMB?
E.g. for educational institutions, posting about what the students are doing. What do you think?
Hi,
Yes, posts are great for promoting what a company is doing. For schools, I would worry about privacy issues.
Sherry
Hi Sherry,
Thanks for the great article! Google My Business is certainly a good way to boost an organisation's visibility and your useful tips will certainly aid in helping organisations enhance their listings.
Hi Sherry,
Thanks for sharing so much GMB information in this article. Quick question, have you used the 'website' option or do you have any experience here? I would love to know how they perform, just haven't had time as of yet!
Cheers,
Kev
Hi Sherry, great article! Though I do have a question...
I've been looking around and can't seem to find any information, so if you could point me in the right direction that would be great.
With Google My Business, you can list the service area by radius from your business, or my region/postcode/zip code.
In your opinion, which is best?
I am helping a tradesman that serves people at their address, and there is conflicting information about whether a radius will "water down" your ranking ability the larger the area gets. Therefore specifying areas may be better, however, then you may miss areas and not rank.
Is there any research into if you are more likely to rank higher in an area if is it specifically listed rather than just being within a radius? Any information would be great :)
Hi, Luke...
I've always been told that radius is better than zip code.
Sherry
I received 3 reviews. I can find them in my 'google my business' account and I also received an email with the review but when I google my business myself I cannot find these reviews.
I received the reviews today. And I currently have no reviews. Did google filtered these reviews or does it take some time before they appear.
Do you need service of a hacker who can help you get your job done? Search no more.
They have reputable service to get your job done without trace, speedy work recovery, guarantee non data lost, expert in handling of Phone penetration, email hacks, WhatsApp previous and current messages access remotely and remote server shutdown.They are the guru in terms of service delivery. What are you seeking for?.
Do you want get access to another WhatsApp, Phone, Email, Facebook, School Grades, spy on Phone. This is our job.
Contact them Today for speedy work and no excuses....TEXT NUMBER:+15186284630 or through their WHAT'S APP number:+15185049376 or visit ehir website for better understanding .
Hello,
Thanx so much for this info.
But i am in mess, i by mistake opened clients business listing with my personal account.
Now i want to know how i can change that email id access .
And still we have to get mail postcard for varification, we will get it in next 10 days.
Please help me.
Hi Sherry, congratulations for writing an amazing article. Extremely well-put together!
Is it possible that Google rolls out their new features in GMB slower in specific countries? I work with a client in Europe, and in the GMB dashboard there is no possibility to add posts or make use of the messaging tab. I can't even add a business description.
Any idea why this could be the case?
Best regards,
Anthony.
Hi, I am pretty new here and cannot ask questions inside the forum yet. I hope somebody can responds. I do have a new eCommerce store (prestashop) with 4 languages. I do have a module for product comment. I do have two options: 1/ show comment/review only for language associated or show all languages together. What is google best practice on this for snippet preview. Of cause if you show all languages and do not split them up you get overall a higher rating. Like to know that is the best google pratice on this. Thanks
Great post! Is always nice to keep learning about Google My business, because the most of the time I´m just focused in regular SEO.
Tanks for the info Sherry ;-)
Hi, have added my business in GMB but not get any verification or not displayed my info on site.
Thanks! I have been meaning to look up what why I keep getting suggestions to Update my Google Business - Posts!
Hi Sherry,
I really liked the way you've putted all this together.
I've a question that "How much time does Google takes to review and edit that we suggest?"
Anyone who knows can answer.
Thanks.
Not sure if Google my business is ready for prime time yet. I had some random person post photos to my page (thankfully not derogatory) of some shower-tile install (I'm a photographer). I simply cannot remove them. I can report them to Google, but it makes me wonder: if someone really wanted to harm a competitior, it would be very easy to do. In fact, I have read some instances where businesses had to remove their Google my business page.
I have the same problem. We have a photography studio and someone added some random braided rope images. It makes absolutely no sense to me that Google leaves us wide open for whatever nonsense ANYONE wants to load up to our Google listing. They say it is to improve community. I say it's because they are clueless. I'd love to be able to wipe these images off of our listing!!!!!! And I pray that no one who means to do us real harm decides this is a good idea.
Great job explaining how to optimize the google my business listing! Surprising there are many businesses that haven't even verified there listings. (:
Hi Sherry,
I wonder how to get all of my stores (based in the same town) displayed on the Local Finder when people search for my brand name.
Although the 2nd GMB is more than 1 year old, I just get the 1st shop...
Thank you Sherry,
What about images added to Google My Business. Does having lots of images in Google My Business help for ranking?
Thanks
Jean,
Yes, adding/updating photos frequently shows Google that you're active and can help your rankings.
Sherry
OMG, I added three images when I created my account and have it gathering dust, that's good to know.
Thanks
Can we integrate google Local guide with this Google My Business listing?
I was looking for a guide like this. Thank you so much Sherry!
Hey Sherry, do you find that virtual tours improve your listings rank? What is the most important ranking factor when it comes to GMB, reviews?
Great article! Given me lots of action points! It's a shame that the messaging option isn't available in the UK!
Out of interest, has anyone used the 'book now' feature to schedule calls?
So much useful information thanks Sherry. I'm planning on putting this to good effect later this year when pushing to grow my stationery business.
Nice post Sherry Bonelli,
I'm sure this details post will help all who are new to GMB, also I would like to tell that Posting on regular to your GMB Account really helps some of my clients in ranking well in local region compare to their competitors example:
Its like more information you give to Google better you see impressions! Thanks for this great post
Check out this flow chart in this article, it really answers a lot of questions and removes a lot of the roadblocks we all experience dealing with Google My Business.
https://localu.org/blog/google-my-business-flowcha...
Adding emoji is more effective than another additional method.
Have you used emojis with success? I'd love to learn more about your experience with them.
-- Sherry
This is good for all business, Google allow to add videos in google my business listing which help to Business owner to share there information with video to user who searches there service also help to share there pinpoints to user
Really enjoying the use of the new posts function on Google Places it is very useful.
Thanks Sherry for keeping us updated so fast on these new features. Our categories were indeed changed and needed quick review.
Also, about services tab. Would you recommend not to add services that doesn't include prices?
Thank you very much for the content, I had a lot of time looking for a guide similar to this one.
Awesome! I'm glad you found it helpful.
Fantastic article It's going to be great for me :)
In Spain you can not add services and you can not access messages either.
I have learned from this article that responding to reviews is important. I did not know this.
Thank you!
Hopefully these cool new features will be rolled out to other countries in the near future! I will keep my fingers crossed :)
- Sherry
Great post Sherry! thanks :)
I use Google my business a lot but I never had to write a post or CTA. The use of smoji is surprising because I know few people who use them in their searches on the Internet, maybe I'm getting old.
By the way, can someone tell me how I add smoji from a MAC?
I love yout post
Best Regards
Hello @Sherry,
Need your Opinion Adding Keyword In Business Title Will Not violate google Polices Right..? And Is It Help me to get higher Rankings..?
In Services and Menu Section of this blog i see You add digital marketing which itself a keyword in your title so kindly please confirm.
Thanks,
how do i change my google business address? i tried several times but i couldn't. i saw a error message that said: The requested URL was not found on this server . Thanks