[Estimated read time: 23 minutes]
Setting up and using Yoast SEO
When you’re working with a self-hosted WordPress site, the Yoast SEO plugin is one of the most valuable tools you can have. Yoast SEO is one of the most widely popular WordPress plugins around and it’s easy to understand why. Whether you’re running a personal blog or you’re a SEO professional managing a website for a client, Yoast is a powerful tool that can help you make your site as search engine-friendly as possible.
Yoast SEO can be installed on any self-hosted Wordpress site. (Sorry, free Wordpress.com bloggers.) It’s easily the most comprehensive SEO-related Wordpress plugin you could ask for and best of all, it’s free! You do have the option to buy premium Yoast SEO extensions for some extra functionality, but its most important functions are part of the free plugin. Yoast makes it easy for you to do things like control titles and meta descriptions, set your targeted keywords and track how often you’re using them, manage sitemaps, and so much more.
Table of Contents
Downloading and installing Yoast SEO
If you don’t already have the Yoast SEO plugin installed on your site, let’s take care of that. If Yoast SEO is already installed and set up and you just want to learn more about how to use it, feel free to scroll on down to the "Using Yoast SEO" section.
From your site’s admin dashboard, look along the left-hand side of the screen for the “Plugins” option. When you hover over it, you’ll see the “Add New” option.

Click on “Add New” and you’ll be brought to a page with a selection of featured, popular, recommended, and favorite plugins. If you don’t see Yoast SEO listed under any of these sections, there’s a search box you can use to find it.

Once you find the Yoast SEO plugin, click “Install Now” and Wordpress will download it, install it, and ask you to activate the plugin. Activate the plugin and if it’s been successfully installed and activated, you’ll see an option marked “SEO” on the left-hand sidebar menu of your admin dashboard and along the horizontal menu bar on the top of the screen.

Downloading and installing Yoast SEO was easy, but now that you’ve done that, you need to set up the plugin. If you’ve never used Yoast SEO before, this might seem a little overwhelming, but I promise it’s nothing you can’t handle. I can’t promise this process will be a non-stop, action-packed thrill ride, but it’s completely worth the time it takes to set it up properly. Since the ideal Yoast settings will vary from site to site, I’m not going to tell you any hard and fast settings to choose, but I will walk you through what each of the settings are.
Importing settings from other SEO plugins
Just a quick question before we go any further: do you have another SEO plugin you’ve been using? If so, you could save yourself some time by importing your settings from the other plugin. From the “SEO” option on the left-hand menu, click on “Tools,” then “Import and Export.” Select the “Import from other SEO plugins” tab.

Here, you can import settings from HeadSpace2, All-in-One SEO, and WooThemes SEO Framework. All you have to do is check the appropriate box and hit “Import.” If you’ve used older Yoast plugins like Robots Meta, RSS Footer, or Yoast Breadcrumbs, you can import settings from those under the “Import from other plugins” tab. If you’re not using any of those SEO plugins, you might want to check out the “SEO Data Transporter” plugin Yoast recommends.

If you already have settings you’ve exported from another plugin and you want to import them, all you have to do is go to the “Import” tab, select the file you want, and hit “Import settings.”
Setting up Yoast SEO
If you don’t have any settings to import, let’s start from square one. Even if you imported your settings from another plugin, there’s no harm in checking all these settings just to make sure everything is correct.
To get started, go to your site’s admin dashboard, find the “SEO” option on the left-hand side menu (or the top menu, whichever you prefer) and click on “General.” This will bring you to a page where you’ll have the chance to set up some basic global SEO options for your site.
General settings

General
If you ever want to revert Yoast SEO to its default settings, the “General” tab is where you can do that. Unless you want to take the introductory tour, head on over to “Your Info.”
Your Info

Here, you’ll be able to tell Yoast what your site’s name is or if you have an alternate name you’d like to use. You can also tell it whether or not you are a company or a person, which will make it easier for Google to incorporate your site in Knowledge Graph results. If you’re setting up Yoast SEO for a company’s website, you’ll have a chance to add things like a company logo, which could also be included in Knowledge Graph results.
Webmaster Tools

Now, let’s head on over to the “Webmaster Tools” tab. If you plan to use tools like Google Search Console, Alexa, Bing Webmaster Tools, or Yandex Webmaster Tools, you can verify your site through here if your site isn’t already verified.
The basic process to do this is pretty similar no matter which of the tools you’re using, but I’ll use Google Search Console as an example:
- Open your Search Console dashboard and select “Manage Property,” then “Verify this site” from the box next to the site you’re adding Yoast to. If you haven’t already added your site to Search Console, you’ll need to do that first. (Check out my guide on the basics of Google Search Console if you need help with that.)
- Choose the “HTML Tag” verification option. Instead of pasting the code it gives you into the <Head> section of your site’s code, take that code and paste it into the Google Search Console box you see here and delete everything except what’s inside the quotation marks, including the quotation marks themselves.
- Hit “Save Changes,” then go back to your Google Search Console dashboard and hit “Verify.” You’re all set!
Security

Lastly, there’s the “Security” tab. If you’re working with a single-author site, you don’t really have anything to worry about here and you can leave this box unchecked. But if you’re working with a site where multiple authors can access the site and add content, this section can be helpful. When this box is left unchecked, it will allow a section with advanced options like redirects and noindex settings to be visible in the Yoast toolbox that appears on each page’s page editor. Although you might be fine with your site’s contributors being able to add content on their own, you might not necessarily want them to change those sorts of settings. All you have to do is check this box and you won’t have to worry about it.
Titles & Metas
Next, let’s move on to the “Titles & Metas” section, which can be found under the “SEO” option on the left-hand side menu. This section is hugely important for SEO purposes since it’s where you get to have some say in how your site appears in SERPs. When you click on this, the first thing you’ll see is the “General” tab.

General
Here, you’ll have the chance to change how your titles display, like “Your Site Name | Contact Us” or “Your Site Name - Contact Us.” Whichever title separator you choose to go with will be used on all pages of your site. As for the “Force rewrite titles” option, this corrects a problem some sites have where the site name appears twice within the title. Some sites use WordPress themes that have built-in SEO title displays, which can override the settings you choose in Yoast. If you’re having this problem, checking this box can help solve it. If you check this box and you’re still having the duplicate title problem, contact your web developer because there is a way to fix that by editing your site’s code.
Homepage

What you see under the “Homepage” tab will depend on how your site is set up. In this case, the site I’m working with is set to use one page for a homepage and a different page for the blog. If this is how your site is set up and you wanted to make changes to the titles and meta descriptions for either of those pages, all you’d have to do is click on the “editing the front page/blog itself” links seen here and make your changes. If you’re working with a site where the homepage just displays the latest posts, your “Homepage” tab will look differently from what you see here.
Post Types

Titles and meta descriptions
Next up is the “Post Types” section. Here, you can set up basic templates for the titles and meta descriptions for the main types of pages of your site. Blog posts could follow one format, while other pages on your site follow another. If you don’t specifically write an SEO-optimized title or meta description for each of your pages, your titles and meta descriptions will follow the basic template you establish here. You can fill these out using variables and the information you specify will automatically be inserted into your titles and meta descriptions. If you leave the meta description box blank, search engines will pull an excerpt of content from the page.
Meta Robots
With the “noindex, follow” option, check the box if there’s something you don’t want to be indexed by search engines. In most cases, you’ll probably want to leave this box unchecked. But if you have pages you want to keep out of search engines or pages that could lead to duplicate content penalties, such as archives of content, go ahead and check the box.
Date in Snippet Preview
As for the “Date in Snippet Preview” option, whether you should check this box or not all comes down to what kind of content you have on that type of page. If you’re making frequent blog updates or are posting content about lots newsworthy stories, you might want to enable this. But if you’re dealing with evergreen content that will be relevant for years to come, you might prefer to disable this so people won’t see your page in SERPs, notice the date, and assume your site is out of date.
Yoast SEO Meta Box
Then there’s the option to hide the Yoast SEO Meta Box. If you’re dealing with a site that has multiple contributors, you might want to use this option to prevent your contributors from being able to change those. If you check this box and later decide you want this option back, no big deal; you can always come back later and change this setting.
Taxonomies

Next is the “Taxonomies” tab. If your site is something like a blog that uses several different categories and tags to organize posts, you can use this section to set up title and meta description templates for those pages using variables just like you did in the “Post Types” tab. If you tend to use the exact same terms for tags and categories, that’s fine, but you might want to check the “noindex, follow” option to avoid being penalized for duplicate content.
Archives

When you run a blog, having pages of archived content based on date and/or author is a great way to make it easy for your readers to find past content. However, archive pages aren’t always so convenient for search engines, which might consider them duplicate content. The “Archive” tab lets you prevent that by telling them whether or not you want your archive pages indexed or not, or you can disable archive pages all together if you prefer.
You’ll also be able to set up titles to appear on special pages like 404 pages. So if you’ve got something special you’d like these to be, go ahead and enter them in the “Special Pages” section. You can even use some of those variables you used in the past couple of tabs if you want.
Other

Finally, we come to the “Other” section, where you can set a couple more things. Fortunately, Yoast does a nice job of explaining what each of these settings are, so this is a pretty straightforward section.
Congratulations — you’ve made it through the most time-consuming part of the settings! There are still more settings to take care of, but the good news is the rest of the settings from here on out are pretty simple. Let’s get to work on the “Social” section, found under the “SEO” option of the left-hand toolbar.
Social

The “Accounts” tab of the “Social” section is pretty self-explanatory. All you have to do is add the URLs to each of your social media profiles. Just remember that for the Twitter section, you only have to enter your username, not the URL for your profile. Filling this section out notifies search engines that they are associated with your site.

As you go through the tabs for individual social media platforms, you’ll be able to control how content shared from your site will appear on each platform. Under the “Facebook” tab, there’s the option to add Open Graph meta data to your site’s <Head> section, which will make it easier for Facebook to use an appropriate image, title, and description when something on your site is shared. You can also specify a default image for them to use if someone shares a post or page that doesn’t already have an image on it.
If you have a Facebook fan page for your site, you can specify an admin for your page so you’ll be able to access Facebook Insights for your site. Facebook Insights will give you information about how often things from your site are being shared, being “liked,” and how much traffic your site is getting from Facebook. To access Facebook Insights, click on the “Facebook Insights” link and look in the upper right hand corner for a button marked “Insights for your Website.” This will bring up a box for you to connect your site’s domain to Facebook Insights.
There are similar settings under the “Twitter,” “Pinterest,” and “Google+” tabs. Under the “Twitter” tab, you can set up Twitter card meta data, which is basically the Twitter equivalent of Facebook Open Graph. If your site has a Pinterest account, you’ll need to check the “Add Open Graph meta data” box under the “Facebook” tab first, then enter the verification code provided to you by Pinterest under the “Pinterest” tab.
Now that your social media settings are all set, go back to the “SEO” section of the left-hand side menu and choose “XML Sitemaps.”
XML Sitemaps

One of the best things about Yoast SEO is that it makes managing sitemaps very easy. When you enable XML sitemap functionality, Yoast SEO automatically generates a sitemap, updates it as you add new content, and pings search engines when it’s updated.
As you click through the various tabs in this section, you’ll have the chance to determine whether or not you want things such as specific types of posts or post categories included in your sitemap. Just look through the tabs and if you see something you don’t want in your sitemap, simply check the box next to it and you’re good to go. You can also exclude specific posts from sitemaps by entering the post ID numbers under the “Excluded Posts” tab.
Now, let’s move on to the “Advanced” option, found under the “SEO” section on the left-hand side menu. Don’t let the name mislead you; this section is actually pretty simple.
Advanced
Breadcrumbs

Under "Advanced," the first tab you’ll see is "Breadcrumbs." If you enable breadcrumbs on your site, your visitors will see links along the top of the page showing the path that leads to the current page. (Example: Site Name > Blog > Post Title). Breadcrumbs can also be visible in SERPs, like so:

If you want to have breadcrumbs on your site, unfortunately, it’s not quite as simple as checking this box. Be sure to check out Yoast’s article on implementing breadcrumbs because you’ll also need to add some code into your theme. If you aren’t able to edit your site’s theme on your own, talk to your web developer about adding this code to your site.
Permalinks

Let’s move on to the “Permalinks” tab. Here, you can clean up your URL structure, permalinks, and <Head> section to make them a little more search engine-friendly. Yoast does a good job of explaining what each of these options are, so there’s no need for me to make this guide any longer than it already is.
RSS

Next is the “RSS” tab. If you’ve been blogging long enough, there’s a good chance that at some point, you’ve found out that a scraper has published some of your content word-for-word on another site without your permission and without attribution. It’s annoying, right? You might not be able to completely prevent your content from being scraped, but you can use this section to add content to your posts when they appear in RSS feeds, giving yourself credit and linking back to your site. That way, if a scraper steals content directly from your site’s RSS feed, you at least get credit and backlinks to your site.
Search Console
Now we’re down to one last big setting to take care of, but this one only applies if you use Google Search Console. From the “SEO” option on the left-hand side menu, click on “Search Console.”

Here, you’ll be able to get a verification code so you can connect Yoast to Google Search Console. Doing this will let you see a list of site errors that your site’s visitors have encountered and give you a chance to fix them right from your site’s dashboard. If you need to set a redirect for a broken link, you can do that there, too.
If you want to do this, all you have to do is:
- Click on “Get Google Authorization Code.” This will bring up a box asking you to give Yoast SEO access to your Search Console account.
- Hit “Accept” to get a code to paste into the “Authenticate” box you see here.
- Click on “Authenticate” and choose your site’s profile from the list provided.
- Hit “Save Profile.”
That takes care of all the major settings. Finally! Before we move on, there’s one last thing I want to show you. Go back to the “SEO” option on your left-hand side menu and click on “Tools.”
Tools
The “Bulk Editor” tool is something you hopefully won’t have to use too often, but if you ever need it, you’re going to love having it. If you ever find yourself needing to make changes to several titles and/or descriptions at a time, you can use it to bring up a list of all your posts and pages so that you can simply go through and make all your changes at once, instead of going to each individual page and making your changes there.
There’s also the “File Editor” tool, where you can make changes to your robots.txt file and your .htaccess file. Last, but certainly not least, there’s “Import and Export.” Now that you’ve spent all that time getting all these settings just right, you might want to export your settings so you can have a backup copy. Or if you have other sites to install Yoast SEO on, you can always export your settings and import them to other sites if you like.
Using Yoast SEO
Now that you have Yoast SEO installed and set up, go to the left-hand side menu on your site’s admin dashboard and choose “All Posts” or “All Pages” to see a list of all your pages/posts. You should be seeing a column marked “SEO” on the right hand side of the screen.

This column shows a dot indicating how Yoast SEO has rated that page. Yoast SEO uses a pretty simple system for rating a page’s SEO friendliness.
- A gray dot means Yoast SEO doesn’t have any information available for that page,
- A green dot means the page is good,
- A red dot means there are some significant problems,
- And a yellow/orange dot means there’s room for improvement.
If you’re in the process of going through all the pages or posts on your site and optimizing them, this column can be very helpful because you can sort pages/posts based on that column, making it easy to identify which pages need attention.
Click on a page or post to open up your page/post editor and you should see the Yoast SEO toolbox underneath the area where you enter your page’s content. The Yoast SEO toolbox has a few different tabs, the first of which is “General.”
General

The “General” tab is where you can write that page’s title and meta description and specify which keyword you’re targeting. When you set your focus keyword, the plugin will take a look at the page’s content, title, URL, meta description, and heading and let you know how many times your targeted keyword is being used. That way, you’ll know if you’re using your targeted keyword enough or if you might be keyword stuffing.
When setting your focus keyword, remember to go with the main keyword you want to target, because you're only able to set one focus keyword at a time on Yoast SEO.
The “Snippet Preview” area is an awesome tool. It lets you see what your title and meta description will look like in a SERP so you can make sure nothing important is being cut off.
Page Analysis

Once you’ve set your focus keyword in the “General” tab, save or update your draft and click on the “Page Analysis” tab. This will give you some specific feedback on just how search engine friendly your page is or isn’t.
Yoast will give you feedback based on factors like if you’re using your targeted keyword too much or not enough, whether or not you have images or outbound links, how long your content is, if you’ve used a keyword before on another page, and so much more.
A few things to watch out for
Obviously, ideally you want to get as many green dots as possible and fix as many red dots as you can, but having some yellow dots in there isn’t inherently a bad thing. Keep in mind that while Yoast can give some very helpful feedback, you don’t necessarily have to take all of its advice to heart.
For example, in the above screenshot, I have a red dot for not having an image. That post actually does have an image, but it wasn’t inserted in the body of the post with the text; it was added using the “Set Featured Image” section, which Yoast didn’t pick up on.
Yoast might also give you some feedback that would seem unnatural or illogical if you actually implemented those changes. It’s very important to remember that Yoast is taking an extremely objective look at your content and that you’re ultimately writing content to be read by humans, not search engines.
For example, one thing Yoast might tell you is that even though you have your targeted keyword in a title, you might want to consider rewriting the title to put the targeted keyword at the beginning. If there’s a way to do this in a way that seems natural, go for it. But don’t feel obligated to make that change if it would just make your title sound strange. It’s not like Yoast is going to prevent you from publishing a post or a page if you don’t take its advice, so use your best judgement about which recommendations you listen to.
Advanced

If the option for the “Advanced” tab in the Yoast meta box hasn’t been disabled, you should be seeing a tab marked “Advanced.” Here, you can change settings for meta robots and sitemaps or set a 301 redirect URL. If this is a page of content that has been published elsewhere on the Internet, you can establish a canonical URL here, too.
If you’re wondering what the options in the “Meta Robots Advanced” section are, here’s a quick rundown:
- NO ODP: Stops search engines from using alternative site descriptions from ODP/DMOZ.
- NO YDIR: Stops search engines from using site descriptions from Yahoo! Directories.
- No Archive: Stops search engines from having a cached version of your page.
- No Snippet: Stops search engines from using a snippet of content in SERPs.
Social

Now that your page looks good to search engines, let’s head over to the “Social” tab and make sure it will also look great when it’s shared on social media. Since social media feeds tend to move very quickly, it’s important to make sure your pages will be eye-catching enough to stand out amongst the crowd when someone shares your content.
If you don’t fill out anything in this section, social media sites will automatically use the page’s title, meta description or a snippet of content from your post, and select an image to use. But if you’ve ever tried sharing content on social media, you know that sometimes they don’t always choose the most ideal image. You can fix that here by uploading the image you want them to use. Ideally, your page’s title and meta description or the snippet of content from your page will be attention-grabbing enough to work well for social media, but you can always rewrite them here if you like.
Publish
When you’re all done optimizing your page, take a look at the box where you can schedule a post, change privacy settings, or simply hit the “Post” button.

You’ll see another dot here telling you how Yoast SEO has rated that post or page on the whole. If you’ve got a green light, you’re good to go!
For a free plugin, the amount of functionality you get from Yoast SEO is pretty incredible. Now that you’re familiar with the Yoast SEO plugin, you’ll have no problem making your site as search engine-friendly as possible. If you’re interested in a little extra functionality, you might want to check out the premium Yoast SEO extensions.
Premium Yoast SEO extensions

Yoast SEO Premium
If you have to redirect a lot of URLs, the Yoast SEO Premium extension might be worthwhile. It has a great redirect manager that lets you import redirects from your .htaccess file, write redirects to your .htaccess file, and choose the type of redirect you want — plus more tools to help make creating redirects easier. You’ll also get access to 13 different tutorial videos in case you still have some questions about how to use Yoast SEO.
Video SEO
If your site has a lot of video content, the Video SEO plugin can help you provide search engines with the information they need to help index your video content so that you can potentially get a rich snippet SERP result. Rich snippet results are hard to come by and using the Video SEO plugin does not guarantee that your site will get rich snippet results, but if Google decides your content is worthy of them, this plugin can help you get one.
SEO News
Is your site focused on news content? If so, the SEO News extension will help you optimize your site in a way to help you get featured in Google News results. It doesn’t directly submit your site to Google News, but it will help you optimize your site in a way that will help you get there. It gives you the option for creating a “Standout Tag,” creating XML News sitemaps, and more.
Local SEO
Lastly, there’s the Local SEO extension. If it’s important for you to be featured in geographically specific search results, this is the extension for you. The Local SEO extension helps you give search engines important information about your business — such as your address, phone number, and hours of operation — so the search engine can give more accurate and detailed information to searchers.
Any questions or thoughts about setting up and using the Yoast SEO plugin for Wordpress? Be sure to let us know in the comments!
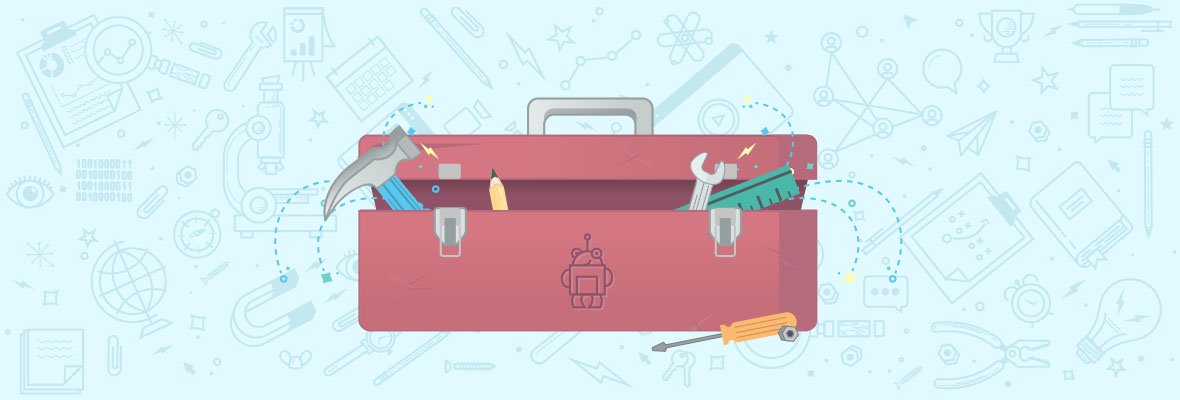

Hey Angela, Yoast SEO is a great plugin, you've covered it well here, cheers!
As you mentioned, the plugin sometimes gives inaccurate feedback on the quality of the on page work which can throw you out if you're new to on-page seo.
For example; I build landing pages on my site with a plugin that means there's little or no actual content in the WordPress editor for Yoast SEO to scan so I get orange and red indicators all the time. I find a good way to check my pages and post is by running a report through SEMrush (Oops! did I just mention a Moz competitor!....)
Something to add re the preview snippet; I just learned recently that the page title is truncated based on pixel length and not character length (How did I miss that for so long!). 512px max then it's cut off regardless of number of characters in the title.
In previous versions of the plugin there was a keyword selection autocomplete, I wonder what happened that... it was very handy.
Anyway, plugin well covered! - Larry
I love Yoast's SEO Wordpress plugins! If you're interested in search results from mobile content articles, don't forget to install the AMP plugin and use Yoast's Glue plugin for customization.
Thanks Angela,
I have been using this plugin since 1-2 years and found it quite helpful, but i had never gone with so intense insights on any of the wordpress plugin , now after reading your post, I feel every plugin that we install should be gone through such intense research to make most out of it.
I have noted down few pointers and will be using it on my wordpress blog.
Regards
Pulkit Thakur
Hello Angela,
It's indeed a complete guide, Thank you for this. I heard it several times, Yoast SEO plugin is #1 WordPress SEO. Many times, problem is ,data dose not save after Yoast updates its version, like meta data, keywords. Does the browser also play the important part for plugins?
Hi Angela,
This is a great refresher! Here are a few of my biggest takeaway on features I love:
1.) The Import option integrating other SEO Plugins with Yoast - This is a cool feature I have yet to use.
2.) Force Rewrite Title Tags - I've definitely worked with themes that have built-in title displays - This is a super cool feature that'll make your life easier!
3.) Meta Robots - We've inherited sites that that have the "noindex" feature enabled on prominent service pages - it's always good to double check that your pages are indexing.
4.) XML Sitemaps – I love these auto-generated sitemaps (don't forget to reference your sitemap on your robots.txt)
5.) No ODP and No YDIR - It took me a while to discover why meta descriptions were inconsistent, sure enough these rules solved any discrepancies.
Thanks Angela, I've bookmarked this article for future reference! Thanks for taking the time to explain all of the bells and whistles!
SEO Yoast is such a great plugin, this will be a good resource to help teach our new employees on the ins and outs of yoast!
I use Yoast for all my sites, and *think* it works great.
Often have conflicts with the plugin and other plugins.
Definitely not blaming Yoast SEO plugin, but it can be the bane of my existence sometimes.
Oh yes! Sometimes it is really hard to deal with it. But at the end of the day, it is the best.
Hi Angela!!
I know of no plug for correct SEO on-page SEO by Yoast that. My greatly facilitated my work to develop my meta descriptions and density of keywords ....
A tip ... I was late assume ... that all lights are green does not mean that the work of on-page SEO is done right
Hi Angela.
I hear a lot about Yoast, but I think there is too much hype about it.
The plugin is not flawless. I find it gives many incorrect results.
For example, for the same kind of content, the plugin shows green in some cases and in some, red or orange.
But that is just my opinion. Regards.
Veena
PS - Great post.
Yes, I agree with you!
Thanks for this walkthrough, Angela! I have used Yoast for years on my own sites (personal blog, GetCredo.com) and have definitely found it to be the best option for WordPress SEO.
Though as you know, you can't just install Yoast, configure it, and be done with WordPress SEO. There are many things to take into account - site speed, pages for your terms (thinking through categories/tags/new taxonomies can be very useful for certain sites built on WordPress).
There are also some challenges I have come across to using Yoast and some certain themes. Unfortunately, not every theme is built with SEO in mind and so Yoast or any other platform will not help you solve that. For example, on GetCredo.com I realized that I was not able to use Yoast to control my homepage title tag because of the way my theme is coded. Instead, I had to use my theme's controls to do this and whatever I specified within Yoast was showing up on a different page.
These sorts of things happen and are necessary to keep an eye on.
Overall, fantastic walkthrough of Yoast and you have provided a service to the community, so thanks!
John
Thanks for a great post and thoughtful comments. Our team has used Yoast SEO plugin for years and for dozens of clients, but now we are seriously considering turning it off and recommending against it. Why?
The new Yoast content ratings contain serious problems, like this poor advice: "21.1% of the sentences contain a transition word or phrase, which is less than the recommended minimum of 30%". So if you make an editing pass and increase "transition words" to 29%, you (and worse -- your clients) will still see a CONTENT = BAD rating. Dumb. Who set the arbitrary transition word requirement at 30%? Answer: the only link that explains that arbitrary number goes to (you guessed it) the Yoast site.
When you follow the link to Yoast's site for "transition words" (his site is the authority? well it will give him SEO juice), https://yoast.com/writing-blog-creating-clear-blog-post-structure/#transition-words -- you see this first sentence: "In order to guide your reader, you should use plenty transition words." <-- Maybe Yoast should stick to software engineering?
Here's a better readability tool (hey... it isn't a link to Yoast's site): https://www.webpagefx.com/tools/read-able/ <-- this site takes into account not only Flesch Kincaid but also Gunning Fog, SMOG Index, Coleman Lieau, and Automated Readability Index. Thus, a recent article we produced that Yoast's current system ranks as "BAD" content received this review conclusion at "The Readability Test Tool": This page has an average grade level of about 12. It should be easily understood by 17 to 18 year olds. But even this site offers a "dumb" (no human review) machine algorithm review for your content, however fairer it may be.
Note that while I am using "dumb" primarily to refer to use of machine algorithms to gauge effectiveness of human communication for different readers and "personas", I also don't think the way Yoast chose to rank content in his latest update is very smart. Whoops... the sentence is over 20 words, another arbitrary no-no according to Yoast.
Yoast SEO plugins is my first choice for on-page SEO implementation of the WP site.
I love Yoast seo, although their configuration is complex for beginners.
Good information, thank you.
great post. But I have a problem. When I add xml site map on my site root yoast seo gives a Waring not to use the xml site. That means yoast says to use. xml site from yoast's xml site map.but l don't want to use yoast's site map. This problem is happening with the new version of yoast seo.How to solve the problem...
I always use this plugin and love it, however I don't pay attention to their onpage SEO score as it's not really accurate.
An ordered & detailed rehash of content already available, but still worth a read.
I'm more interested in the future of Yoast SEO: the implementation of the AMP module.
The dev team mentioned something about this being a future feature in the plugin and I'm looking forward to it.
Using Word Press.Ya Yoast SEO for Whether you're running a personal blog or you are a professional SEO .
I already have mine setup and review it each time the plugin updates as I look at the changelog...etc
I've been a premium user for a long time.
Just one question to the blog author, when you you going to update all the screenshots? My premieum version has cool buttons and stuff and don't reflect what is in the screen shot. Is that the free version that you showed by any chance?
I plan to share this with my followers in a few days.
Yoast SEO is definitely the best SEO plugin for wordpress with AIO SEO, but this is much simpler and intuitive to use.
Good information, thank you.
Thanks for the post, Angela! A lot of clients come to us with SEO Ultimate installed as their SEO plugin of choice - though we prefer SEO Yoast. Would love to hear your thoughts on SEO Ultimate.
Thanks!
While it is a great plugin, in the recent year they went full bananas. I understand that they need to make money, however constantly nagging me to buy the additional plugins made me search for a different solutions.
Perfect. i didnt know how can i do 2 different pages. one page to the home and other page to the blog. now i know it. thank you.
Yoast SEO is a fantastic plugin, and this is a great intro for someone who's never used it before. Of course, since this piece was written, Yoast has updated the Page Analysis component; now it's divided into an SEO Analysis and a Readability Analysis.
There are one or two things that I don't agree with in their analysis, namely the bit about placement of the keyword in the title. If your keyword is, say, "SEO tips" and your page title is "SEO Tips That Will Blow Your Mind," then Yoast gives it a green light. However, if your title is "5 SEO Tips That Will Blow Your Mind," then the plugin gives you an orange light (yellow? I don't know, I'm colorblind) and tells you, "The SEO title contains the focus keyword, but it does not appear at the beginning."
Really? Are we to believe that having the keyword two measly characters away from the beginning is detrimental to on-page SEO? Seems like a stretch. In fact, guys like Brian Dean say that keyword-rich page titles are becoming less and less important. Not sure who to believe...
Last, the thing that I wish Yoast did better (and I'm not complaining, honest—they make a great plugin) is provide its users with not just *what* is wrong with a given criterion but *how* to fix it. The plugin does this for some criteria, but not for all. When I looked for an article that included tips on how to go about fixing red and orange bullets in the Readability Analysis (I think the SEO Analysis is pretty self-explanatory), I couldn't find anything with many details. So I decide to write my own post and include a tip for each bullet in the Readability Analysis in the hope of filling an information gap: https://www.redlinels.com/green-lights-in-yoast-seo-tips/
I look at things from a language expert's point of view, and I tried to put together tips that are actionable for anyone using Yoast's plugin.
Would love to give the Premium version a try, but having researched it, I don't know that it's all that applicable for my site (no video or news content). Anybody have any opinions on it?
[Link removed by editor.]
HI, Angela Petteys
Thanks for brief explaining step by step. "No doubt !" Yoast is the best SEO wordpress Plugin .
Thanks!
Bhuvneshvar Sharma
Hi,
I installed the yoast seo and all in one at the same time and now seo
analyzer doesn’t work anymore even after uninstalling all in one!
I tried to uninstall both of them and installing only yoas seo, the
problem didn’t solve, then I tried “Uninstall Yoast SEO Completely”
plugin to uninstall and it didn’t work too.
a few days ago I updated my wordpress to 4.7.2 and in total I don’t know
whether it happened due to seo and all in one conflict or wordpress
version or something else.
I tried whatever I knew and I could and now don’t know what to do, please somebody help!
I don't think anyone could answer that without looking at your installation.
However, you should not have installed both Yoast and All-In-One at the same time. Installing three SEO plugins doesn't make your SEO three times as good. It more likely makes them all not work properly. To analyse your SEO status, use external tools like MOZ or Scremingfrog, and Google Search Console. Forget plugins for that. To facilitate optimisation elements, use one of either Yoast OR All-In-One (whichever you like best), but not ever both.
"If you don’t specifically write an SEO-optimized title or meta description for each of your pages, your titles and meta descriptions will follow the basic template you establish here. "
Please oh please tell me HOW one overrides the Yoast template so I CAN write specific SEO title tags.
Sounds like you are running an older version? Old versions have a check box stating "force meta re-writes". Check that. It will turn on all your overrides for meta data you wrote in the page box. Later versions just assume that if you typed a new page title or meta description in the Yoast box on the page itself, then you probably want that rendering instead of the template.
I do not activate an XML sitemap for sukagitu.com, what problem?
[link removed by editor]
Angela, looks just like mine which I wrote in 2015 - so I'd say: "well done" as we appear to be on the same page as far as this goes.
I think yoast is an awesome plugin which I use on my site as well as my clients, it especially usefully for my non technical clients, the simple traffic light system is great way to remind my clients should be entering when they post, while obviously not a fool proof tool it goes a long way to help.
I'm currently doing some work on a new site, and have XML Sitemaps turned off (I don't want pages indexed (no matter how low LOL) until I'm ready, when I am, if I just turn on XML sitemaps will that index all the existing pages, or just ones created after that point?
many many thanks for step-by-step article that helps everyone.
but the plugin has entirly changed you have to update the pictures and some other things.
Hi Angela,
What a clear step by step!
It helped me a lot; I had to explain to a client what I was going to do. Nowadays, everybody wants to be sure.
Your article simplified my life. Due to my mother tongue being Spanish, it is hard - time consuming - explaining such details. I simply shared your link.
Thanks a lot.
Hi, this is a great post and Monica has created a very well structured guide! I think that Yoas SEO is the best plugin to optimize a wordpress site, and it's very helpful for user at every level (from beginner to advanced). Thank you again.
Although search engines have no difficulty in dealing with WordPress sites, users still turn to popular, highly-rated plugins in an attempt to supercharge their results, especially those who are serious about SEO. Thanks to over 1 million active installs, Yoast SEO is the leading plugin on the market and also a powerful option.
Çok başarılı bir anlatım olmuş emeğinize sağlık.
Yoast SEO is most popular user-friendly Wordpress Plugin, I like it very much.
Very well covered all details about Yoast SEO. Very well written and I like Yoast very much. I always use only Yoast with my WordPress blog.
Hello Angela,
This is easily the most exhaustive Yoast SEO guide I have ever ready. You've covered pretty much all aspects. Yoast SEO is a huge plugin with a mind-boggling range of features. It's not surprising why many users get confused while using this plugin. Your post is a great guide for them. However, it's metrics offer a simplistic view - even when all aspects are green, one shouldn't assume all is well.
Thank You for the Brief explanation how should Use the SEO Plugin. I can install this plugin for my blog website as your steps mentioned.
It is really very excellent,i find all articles was amazing.wesome way to get exert tips from everyone.
Great article. I am new to the scene. I will be implementing these tomorrow. Thanks!
Yoast SEO has a problem: sometimes, We write thinking about SEO and not users.
Thanks, this is really a comprehensive list with detailed explanations. Very helpful
Good tutorial on setting Yoast SEO. It is missing only made screenshots that were the latest version (3.2.5).
Yoast SEO is a great plugin. Love your guide. Looks like you have a lot of experiencewith it.
Are there any plans to change the permalink redirects from 302 to 301? This is really annoying when trying to retrospectively optimise an existing site.
Hello Angela , I think Yoast is the best SEO plugin for Wordpress that you can use!
And this guide is awesome and very explicative!
Cheers!
I have loved the plugin since the first I used it on my blog, been recommending it for my client sites too along with wp fence and gostats they are must have.
All about features of Yoast SEO are so cool! But one thing that plugin are missing Posts or Page priority in XML Sitemap that important for us.
Great guide to start setting Yoast SEO, for me is the best SEO plugin for Wordpress
when comes to SEO Yoast is my default plugin used all in my sites, thanks a lot for sharing the in-depth coverage about Yoast.
Great article Angela! In my opinion it's the best WordPress plugin for SEO. And your article is one of the best guide for this plugin that I have read! Thanks!
Really nice post about Yoast! I've been using it for over a year now and I can totally tell the difference between an optimized website with Yoast and one that doesn't use it.
Solid rundown on Yoast SEO.
Yoast is great, you just have to pay attention to sitewide duplicate titles and meta descriptions/ What I wish Yoast would add would a site wide disclaimer, like:
"You have 20 Duplicate Titles"
Or
"Please enter your category descriptions - there are none and this is causing duplicate meta descriptions"
Anycase, just pay attention to this because if you use Yoast, THIS WILL HAPPEN. Just be thoughtful of every page, not just your core "target keyword pages".
Hi Angela,
Thanks for sharing information on Yoast ,but For those using genesis theme for their blog, So is there any extra features you know which is not there in genesis .because these features are i think there in genesis.
Thank You
Benhaida
SEO Yoast is such a great plugin, i use it for my keyword to rank in the first page google
Nice rundown of Yoast. I like reading Yoast articles so I get smarter on how to fix all the conflicts and issues I run into with it on client websites! :p I hate Yoast...but appreciate what it tries to do. I'm an All-In-One SEO guy...waaaaaaaayyyyy less headaches (have yet to have it conflict with a theme versus Yoast which seems to conflict with a lot)...does all the stuff you need it to do...sets up in a fraction of the time...and works just as well. Haha...I'm just messing around with you though and did enjoy the article! :D
Yoast is the best SEO plugin for on page SEO. When a client of Roy SEO Montreal doesn't have a Word press website, I don't like it as much because the on page SEO is more diffcult to do. Thank you for this great article about it!
Very good explanation . Thank you