This tactic was actually shown to me by Jeremiah Smith (my brother) over at SimpleTiger. The need for this came about when one of our Healthcare Marketing clients needed to track the actual impact their PDFs were having on their organic search volume, and traffic in general.
We wanted to see:
A) How many page views the PDFs were getting
B) How long people were staying on these PDFs
C) How prone they were to bouncing (just in case we needed to redesign them)
D) The links we were getting to the PDFs
E) Where those links were coming from
The solution was pretty simple. So here we go.
Tracking Search Traffic to the PDF
Add a URL parameter to every link pointing to each PDF document on your site.
For example: <a href=”https://www.domain.com/services/brochure.pdf?pdf=Services-Brochure” target=”_blank”>Services Brochure</a>
In the above URL we’ve added the parameter “?pdf=Services-Brochure” to the end of the PDF URL link.
Notice we added our own custom tracking text to the parameter so we could tell this link was the “Services Brochure”.
This doesn’t change the way the PDF document is displayed or downloaded by your users.
Then in Google Analytics go to “Content”

Then under the "Site Content" drop-down click "All Pages"

And search for “pdf” to see all of the PDF's that are tagged in this way. Your custom title will also appear at the end of the URL parameter, so you can see the stats for each individual PDF.
Boom, ka-bang, you can now see your PDF's Pageviews, Unique Pageviews, Avg. Time on Page, Bounce Rate etc. With a list that sorts each PDF in order of performance.
Next up, tracking their links.
Tracking Links to your PDF
Using Open Site Explorer you can take the full URL of your PDF and drop it directly into the search bar and click search.
This will bring up:
A) All linking root domains that are pointing to your PDF
B) The page they are linking from
C) The domain authority of their site.
D) The Anchor Text they're using
E) Links that are just discovered (a new, awesome feature in OSE)

Using this information you can get a better idea of who is already linking to you in order to reach out and connect.
If you want a more granular approach too, use the "Just-Discovered" tab to see brand new links that are pointing to your PDF.
This will help you give more time-oriented outreach to people who have recently pointed to your resources, these are the most apt to engage.
You can also determine if the links coming to your PDF are negative links coming from a website you don’t want to be affiliated with. In this case you can use Google’s Disavow Link tool in Google Webmaster Tools to let Google know that you don’t approve of that link.
I hope this helps! I'm sure there are also better ways this can be done, so if you have your own way of doing it please leave me some comments below!
Cheers!
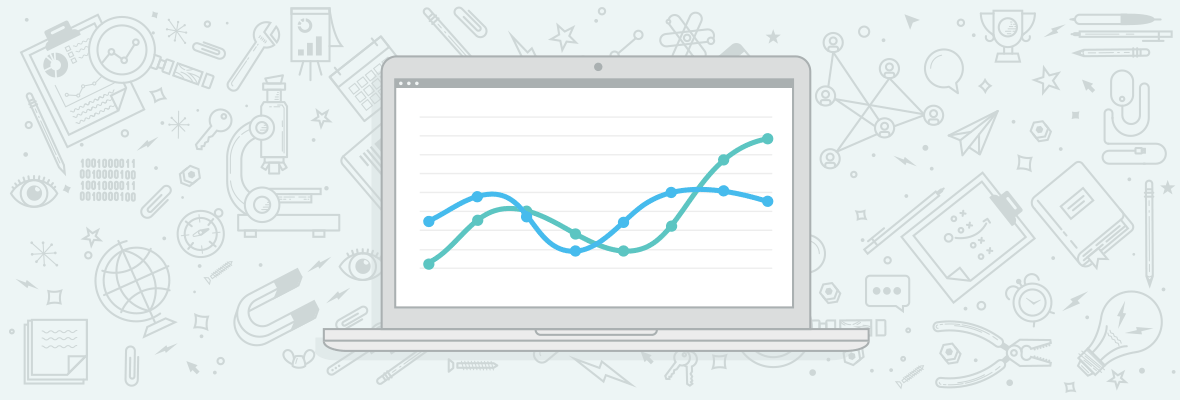

I knew about tracking traffic, but I hadn't even thought of tracking the links to those PDF's. Opens up a whole other way to reach out. Thanks Sean.
Glad you liked it! Yeah, it helps give a lot more resources to pursue!
We just started doing this a few months ago and were able to find a ton of interesting pieces of information (by interesting I mean profitable). Nice article.
I'm assuming that this works only for links to the PDF within the page. Would Google index the PDF file with the appended parameter? This is a struggle or our organization as many of the resources we have simply show in results in Google and users never access our site. Anyone have suggestions of how we might track PDFs opened from Google Analytics? I know if you check out Search Engine Optimization > Landing Pages and search by .PDF you can get a listing for the past 90 days. Would be nice to integrate this into the rest of the stats though.
Chris, I actually can't get this to work anymore as I wrote it out in this post. I'm trying to find out another solution and I can write a follow up and link you to it. Sorry about that!
I feel like I'm missing something obvious here. How can this methodology for PDF tracking work?...
...Google Analytics only tracks pages that are tagged with the Google Analytics tracking code, right? And you can't put tracking code (or ANY code, for that matter) onto a PDF, right? So how, then, does Google Analytics track that PDF (with OR without the extra "pdf" URL parameter appended to it)?
Interesting input. It's worked for me in the past taking the same steps. I'm not sure how Google pulled in the information without that tracking code, because you're right, it shouldn't be able to be applied to PDFs.. I'll have to look into this further.
Sorry, the comment from "jbster13" was mine, that was accidentally posted under another one of our business accounts. Good point though, I have to say that I'm honestly stumped for an answer. I know it's worked for me in the past, I'll have to research into how this worked though.
I'm with Matt, the request with the parameter opening the PDF is sent to your server, in turn, the server returns the PDF as a download. Neither the server nor the client ever tell Google to track the pdf click. Maybe the link tracking works only from Google's search result?
Thanks for the post, Sean. I think the most valuable insights that this tracking method provides is the backlink analysis and bounce rate. Especially if choose to create several versions of the same PDF and compare how each of them are performing individually. For companies and clients on a tight budget, this method is a lot cheaper than testing the PDFs using an A/B testing tool like Optimizely, etc. And probably easier to implement too :)
Glad you liked it Brandon! I agree fully. Tracking them in analytics does indeed help prove the worth that you are getting from a visitor standpoint but being able to outreach based off of links targeted at the PDFs help drastically.
Is there any update on how to best achieve this yet? I'm trying to link direct from an email campaign to sensitive financial data which can only exist in pdf form and would really like to be able to utm track this in GA
I would also like to track pdf views from an email campaign! I learned about using Google Tag Manager to track pdf downloads, but that will only work if they are generated from my website.
I think until a better solution comes along what I will try is linking from an email campaign to a page with a pdf download button. That way, I can use the Google Tag Manager event as Keith suggests below.
Well here is my humble solution:
1- to track PDF downloads on site, use Google tag manager to track PDF as virtual page views.
2- to track external links pointing directly to the PDF, you will need the raw server logs to extract the details.
for example if you use IIS server (Microsoft), you can get the IIS logs and use weblog expert lite to compile the logs into a meaning metric like hits,views etc.
You can accomplish the same with Apache server (linux), get the raw files & use AWStats to read the logs.
I use both depending on what I am looking for.
Moe
Hi Sean, I just did a tutorial on how to track downloads using Google Tag Manager to fire Analytics events.
It uses Auto Event Tracking and is really flexible. You dont need to add any code to links which reduces bottlenecks with developers. You can check it out here.
Track File Downloads in Google Analytics using Google Tag Manager
https://www.seoworks.com/01-seo-news-views/track-fi...
Keith, I have recently implemented the GTM method which is working fine so far, the only downside is it will track based on triggers/listeners on the website itself, but it wouldn't track direct links to the pdf from an external source.
Thanks Sean, this blog post is great - and really clear/easy to follow.
But after adding the URL parameter, the PDFs are not appearing in my content search, so I can't monitor the trackviews (this is all I need to do). Could I be doing something wrong, have I missed something?
Thanks!
Actually, for some reason, this strategy doesn't actually work anymore. Must be a change in how tracking is set up, I will be looking for an alternative solution and let you know if I find one, so sorry!
I have tried utm campaign, event tracking and sean suggested ?pdf but nothing is working to track the visits on my pdf file.
Have tested the same utm campaign, event tracking and sean suggested ?pdf on normal html pages and they are tracked in Google Analytic.
running on classic google analytic code.
Thanks Sean for writing a post about a topic that very few touch, but that - at the end - is about something everybody have to deal with.
You bet Gianluca! I had to deal with it for a few clients that we were starting content marketing campaigns for and couldn't find any information on it, figured it would be a good one to live on the Moz blog! :]
we can also track downloads via event tracking in analytics.
#Justasking. Instead of just adding this custom tag manually, can't we create custom URL with Analytics URL builder to track the same thing?
Yeah that is also a way of doing it.
Thanks for your post Sean!!! Pretty helpful!!! =D
Have you worked with tag manager doing this tricks? Do you have any idea of how this could be implemented without going to the code?
Cheers!!!
HI,
The screenshots aren't for Universal Analytics are they? Is there an updated post for tracking PDF traffic links in Universal Analytics now that it's out of beta?
Unfortunately not yet, this isn't even actually working anymore, I'm going to try to find an alternative method, and will write a follow-up post when I can about it.
Did you find a solution Sean?